- Accessibility Options:
- Skip to Content
- Skip to Search
- Skip to footer
- Office of Disability Services
- Request Assistance
- 305-284-2374
- Display:
- Default
- High Contrast
- Apply
- About UM
- Give to UM
-
Schools
- School of Architecture
- College of Arts and Sciences
- Miami Herbert Business School
- School of Communication
- School of Education and Human Development
- College of Engineering
- School of Law
- Rosenstiel School of Marine, Atmospheric, and Earth Science
- Miller School of Medicine
- Frost School of Music
- School of Nursing and Health Studies
- The Graduate School
- Division of Continuing and International Education
- Alumni
- Unified Login Experience for UM Apps and Services
- Advisory for Students: Changes to IT Services Access After Graduation
- Advisory for Faculty: Changes to IT Services Access After Separation or Retirement
- GPT-5 in Copilot for Microsoft 365 is Now Available
- Microsoft's Windows 10 Support Ending
- All About the IT Gateway for Students, Faculty, and Staff
- Avoid Calendar Errors Affecting iOS Devices
- Device Update Notifications via Nudge for Apple Computers (MacOS)
- MacOS 12 Monterey Support Ending on November 22, 2024
- New Apple Privacy Features May Conflict with UMiamiWireless and SecureCanes Network Access
- Security Updates for University-Managed Windows Devices
- Adobe Apps on MacOS 14 Sonoma
- SoftChalk Cloud Enterprise License Decommissioned on May 31, 2024
- How to Keep Windows Devices Updated while Learning, Teaching, and Working Remotely
- Live Transcription (Live Closed Captioning) in Zoom and Teams
- Mac Users: Install the Zoom for Outlook Add-in on Your Mac Computer
- Make Phone Calls via Microsoft Teams
- Computer Lifecycle Management Program is the Answer for Aging Computers
- MyUPrint: The Web-Based Version of UPrint
- Listserv Upgraded to Version 17.0 to Include New Features
- LinkedIn Learning Courses Available in ULearn
- Lynda.com Upgraded to LinkedIn Learning
- New Citrix Interface (ucitrix.miami.edu – Gables)
- Java License Changes: Open-Source Versions Available for Use
- All Mainframe Accounts Deactivated
- UMIT: Give to United Way
- Unified Login Experience for UM Apps and Services
- Advisory for Students: Changes to IT Services Access After Graduation
- Advisory for Faculty: Changes to IT Services Access After Separation or Retirement
- GPT-5 in Copilot for Microsoft 365 is Now Available
- Microsoft's Windows 10 Support Ending
- All About the IT Gateway for Students, Faculty, and Staff
- Avoid Calendar Errors Affecting iOS Devices
- Device Update Notifications via Nudge for Apple Computers (MacOS)
- MacOS 12 Monterey Support Ending on November 22, 2024
- New Apple Privacy Features May Conflict with UMiamiWireless and SecureCanes Network Access
- Security Updates for University-Managed Windows Devices
- Adobe Apps on MacOS 14 Sonoma
- SoftChalk Cloud Enterprise License Decommissioned on May 31, 2024
- How to Keep Windows Devices Updated while Learning, Teaching, and Working Remotely
- Live Transcription (Live Closed Captioning) in Zoom and Teams
- Mac Users: Install the Zoom for Outlook Add-in on Your Mac Computer
- Make Phone Calls via Microsoft Teams
- Computer Lifecycle Management Program is the Answer for Aging Computers
- MyUPrint: The Web-Based Version of UPrint
- Listserv Upgraded to Version 17.0 to Include New Features
- LinkedIn Learning Courses Available in ULearn
- Lynda.com Upgraded to LinkedIn Learning
- New Citrix Interface (ucitrix.miami.edu – Gables)
- Java License Changes: Open-Source Versions Available for Use
- All Mainframe Accounts Deactivated
- UMIT: Give to United Way



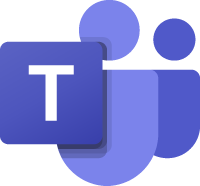 University of Miami Telecommunications is offering
University of Miami Telecommunications is offering 