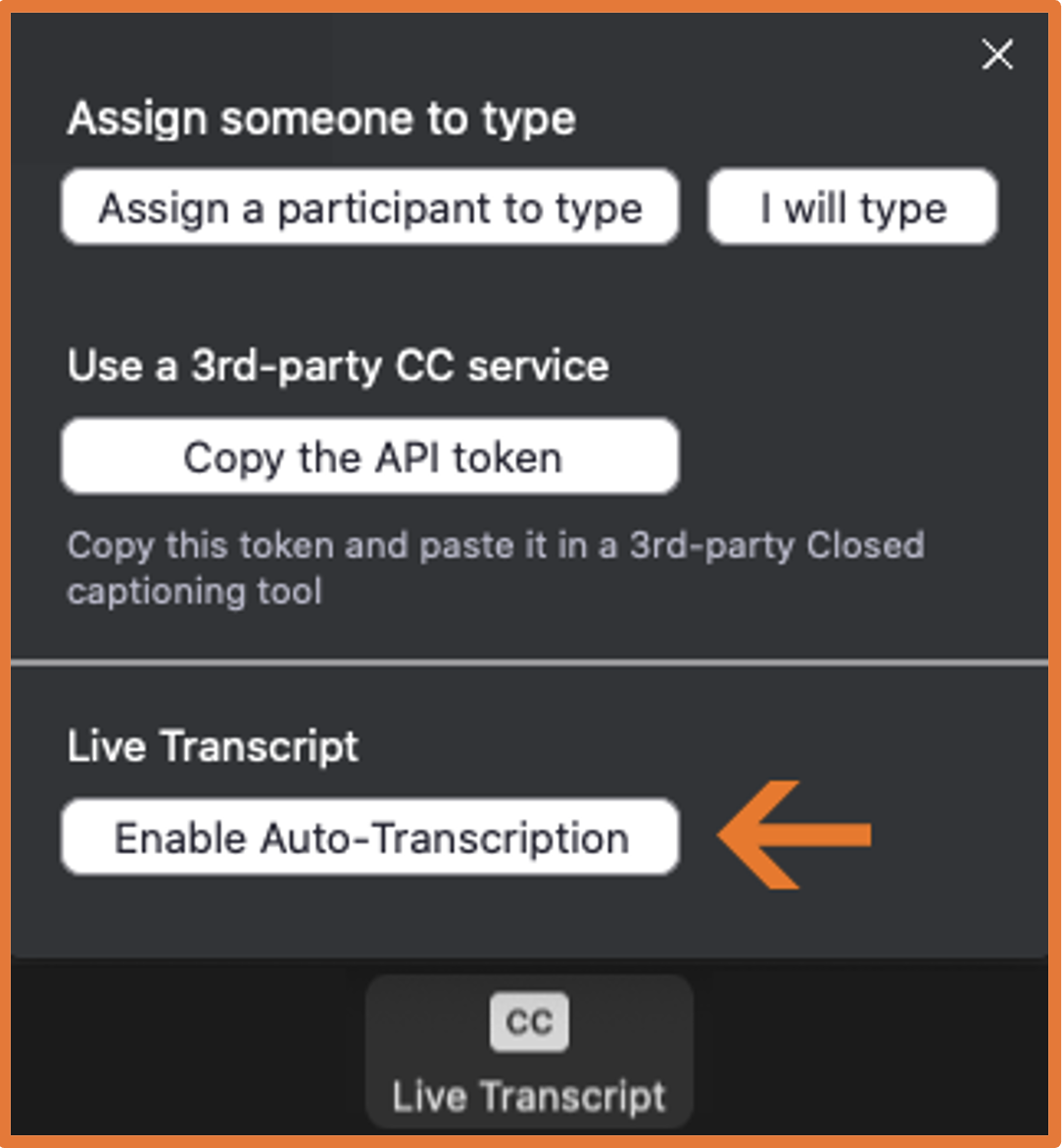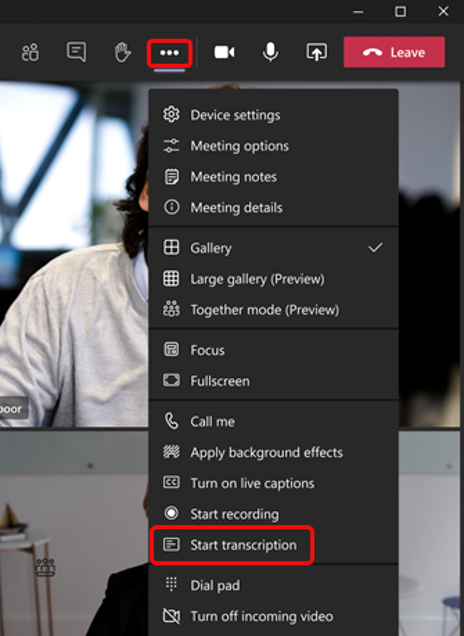Live Transcription (Live Closed Captioning) in Zoom and Teams
The University of Miami has enabled a live transcription option—a feature that provides real-time automatic speech recognition (ASR) captions and transcripts—for Zoom and Microsoft Teams meetings and webinars. This feature enables those with accessibility issues to follow conversations during meetings/webinars more easily. You are encouraged to enable this feature during your meetings and/or webinars so all attendees can participate during virtual events.
How to Enable Live Transcription in Zoom
While this feature has been enabled in your master Zoom settings, meeting hosts or co-hosts will need to turn on live captioning during Zoom events to make it available to participants.
Turn on the live transcript option during your next Zoom event by clicking on the "Live Transcript" tab within your Zoom panel and selecting "Enable Auto-Transcription" button.
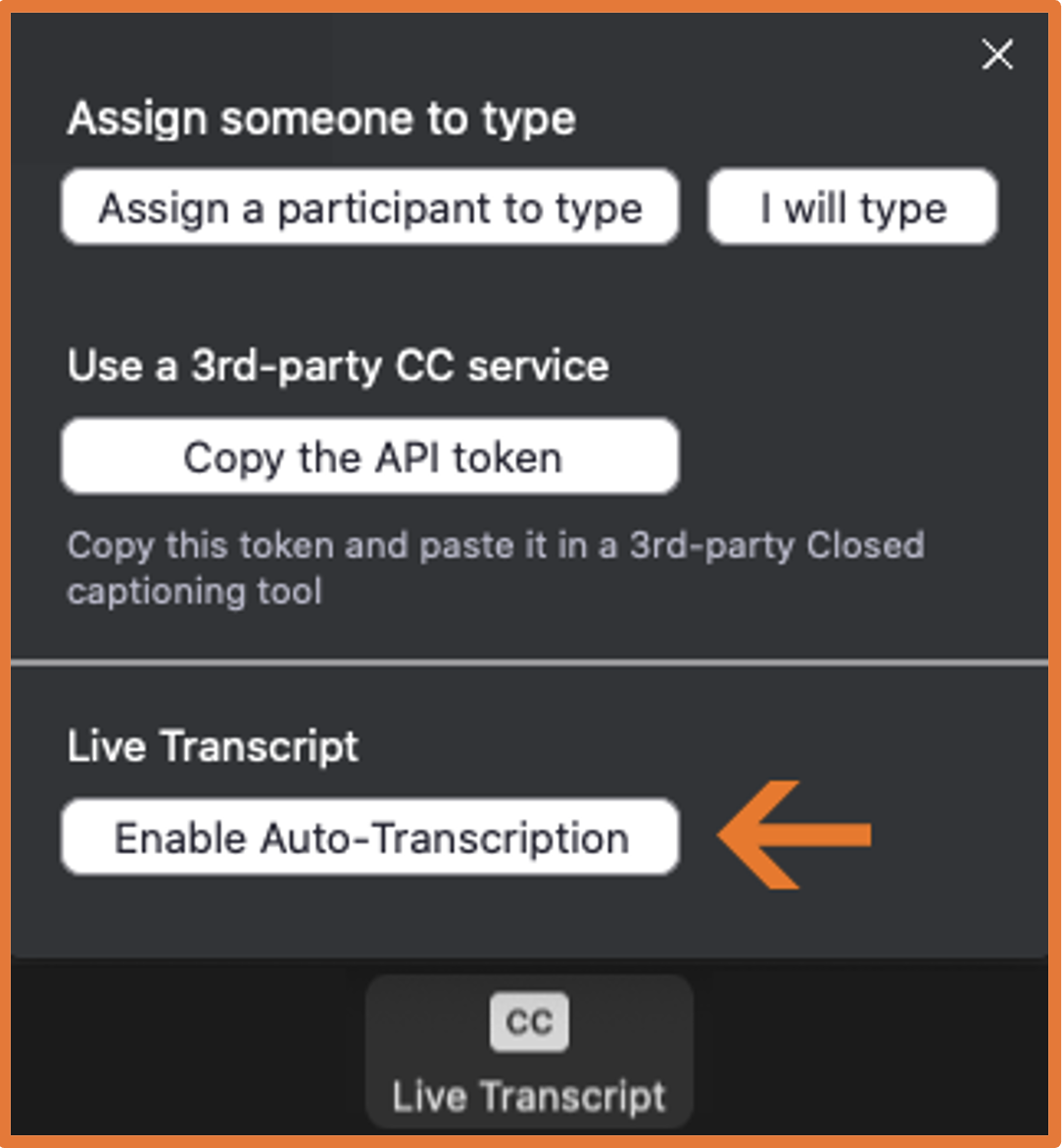
Once you have enabled this feature, Zoom meeting and webinar attendees will see a notification at the bottom of their screen stating, "Live Transcription is now available" and the Live Transcript button will appear at the bottom of their Zoom panel.

Captions can be saved and reviewed post-event. (Please note captions are auto-generated by Zoom and are currently available in English only.)
How to Enable Live Transcription in Microsoft Teams
You can start a live transcription of participant speech during any scheduled Teams meeting. The text appears alongside the meeting video or audio in real time, including the speaker's name (unless they chose to hide it) and a time stamp.
In Teams, select More options ( ) in your meeting controls and then select Start transcription.
) in your meeting controls and then select Start transcription.
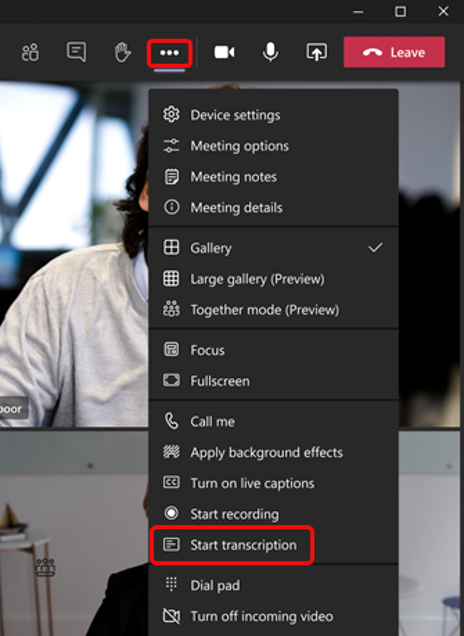
All participants will see a notice that the meeting is being transcribed.
The transcript appears on the right side of your screen. Meeting participants have the option of showing or hiding it.
- Select More options (
 ) in the meeting controls and then select either Show transcript or Hide transcript.
) in the meeting controls and then select either Show transcript or Hide transcript.
Quick Links
Support
If you have any questions, please contact the IT Service Desk.