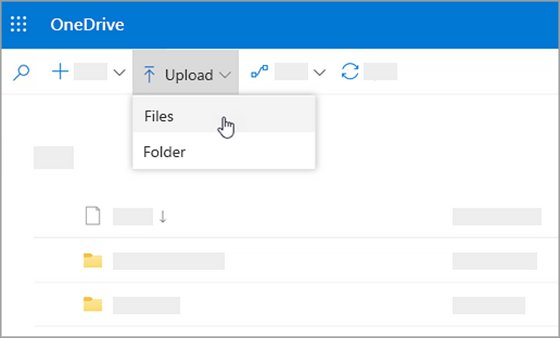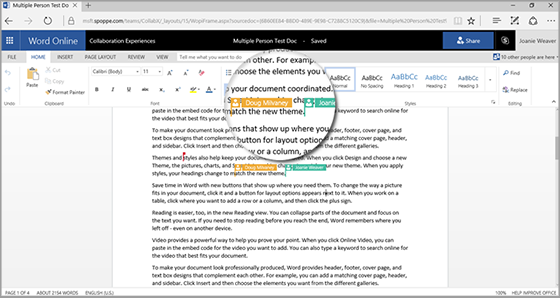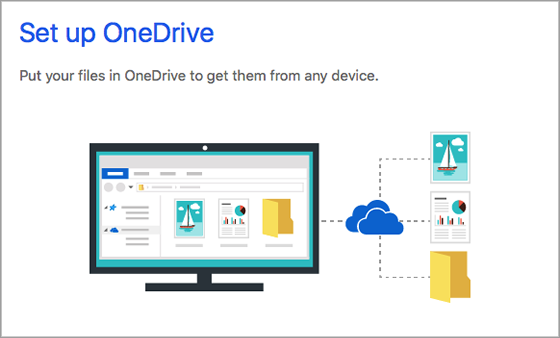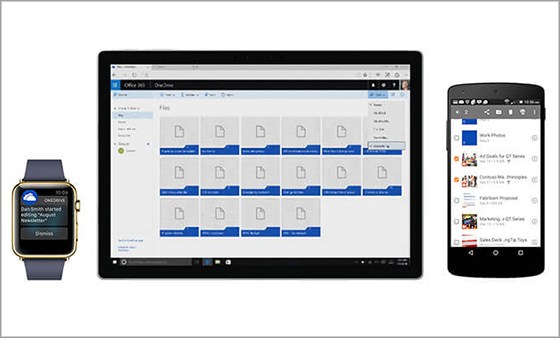Get to Know OneDrive
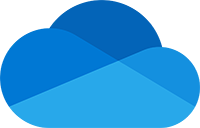 OneDrive is a cloud storage service available at no cost to all active UM faculty, staff, and students. Some benefits of using OneDrive include online and offline document editing and syncing, seamless collaboration features, and editing and syncing files across web, mobile, and desktop.
OneDrive is a cloud storage service available at no cost to all active UM faculty, staff, and students. Some benefits of using OneDrive include online and offline document editing and syncing, seamless collaboration features, and editing and syncing files across web, mobile, and desktop.
To learn more about OneDrive and available features at the University of Miami, click here.
Tips for Using OneDrive
Here are some tips on how to use a few key OneDrive features, similar to the features you use in Box:
Upload Files or Folders to OneDrive
- OneDrive for Business is your professional file library—OneDrive uses Microsoft's SharePoint Online to safely store your files in the cloud.
- You can store over 300 types of files in OneDrive!
- To get started uploading files/folders to OneDrive:
- Log in at: onedrive.miami.edu.
- Select Upload.
- Then, select Files or Folder.
- Select the files or folder you want to upload.
- Alternatively, drag and drop the files/folders directly from your desktop to the desired location within OneDrive.
- Note: if you don't see Upload > Folder, create a folder, and then upload the files to that folder.
- For more information on how to upload files or folders to OneDrive, click here.
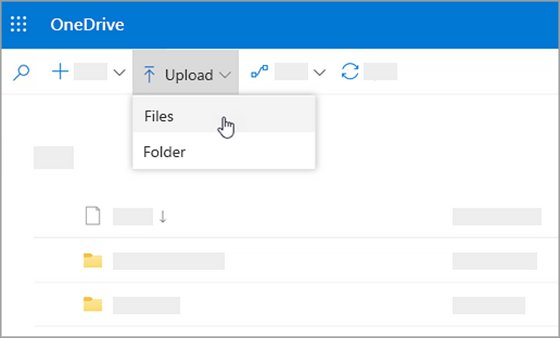
Collaborate with Others
- OneDrive has collaboration features that allow easy online and offline access to files, including file sharing with University of Miami colleagues and peers. In addition, you can share files/folders with peers outside of the University by selecting the "share with anyone" option.
- Edit documents with your colleagues, in real-time, using OneDrive's online editing capabilities. This means you can work together simultaneously using Microsoft Word, PowerPoint, and Excel across web, mobile, and desktop.
- To get started with collaboration in OneDrive, please follow the steps below:
- Right-click the file or folder you'd like to work on, and select Share.
- Alternatively, select a file/folder and select Share on the toolbar.
- Select who you want to share with from the dropdown list, or enter a name or email address.
- Add a message (optional), and select Send.
- To stop or change sharing: If you are the file/folder owner, or have edit permissions, you can stop or change the sharing permissions:
- Select the file/folder you want to stop sharing.
- Select Information in the upper-right corner to open the Details.
- Select Manage access.
- Select the X next to a link to disable it.
- Select Can Edit or Can View, and then select Stop Sharing.
- Select Can Edit or Can View and then select Change to….
- For more information on how to collaborate in OneDrive, click here.
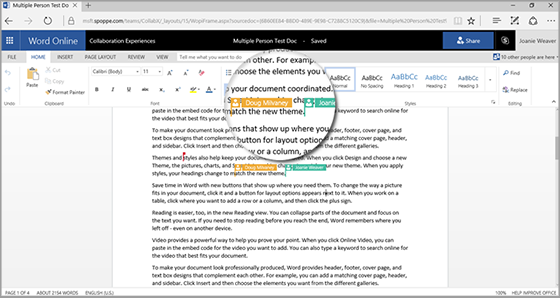
Sync OneDrive Files from Your Computer
- With syncing, you can work on files offline, with real-time updates in your OneDrive cloud storage.
- If you don't want to sync all of your folders in OneDrive to your computer, you can specify which folders you'd like to sync.
- Learn how to sync files with OneDrive for Windows or for Mac.
- For more information on how to sync OneDrive files to your computer, click here.
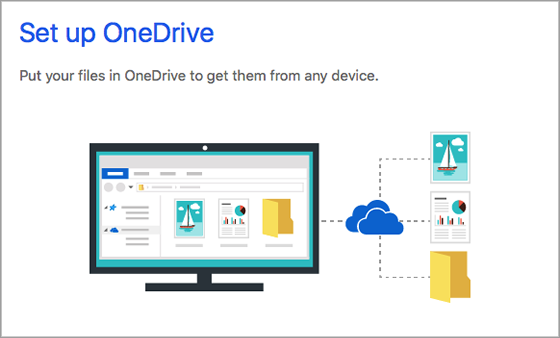
Access Your Data On the Go with the OneDrive App
- With OneDrive on your mobile device, you can access, upload, and share your files from anywhere.
- The OneDrive mobile app enables you to:
- Open your files in Word, Excel, or PowerPoint to edit them.
- Share, delete, move, or rename files.
- Save files offline so you can view or edit when you're not connected to the Internet.
- Create new files and folders, take photos or videos, and upload new files.
- Use Scan to turn a document, whiteboard, or business card into a PDF that you can annotate and share with others.
- Click here for more information, including download links for both desktop and mobile applications.
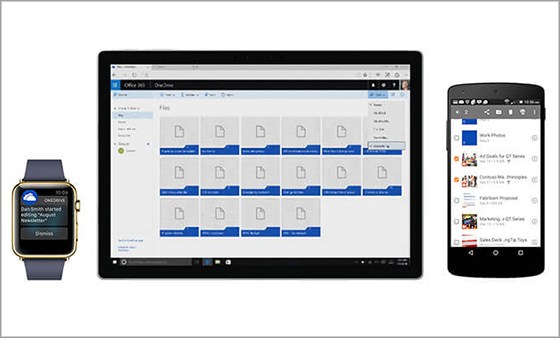
Technical Support, Available 24/7
Have questions? We're here to help! The IT Service Desk is available 24/7 to answer any technical questions or concerns.



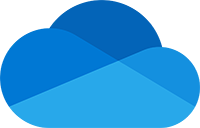 OneDrive is a cloud storage service available at no cost to all active UM faculty, staff, and students. Some benefits of using OneDrive include online and offline document editing and syncing, seamless collaboration features, and editing and syncing files across web, mobile, and desktop.
OneDrive is a cloud storage service available at no cost to all active UM faculty, staff, and students. Some benefits of using OneDrive include online and offline document editing and syncing, seamless collaboration features, and editing and syncing files across web, mobile, and desktop.