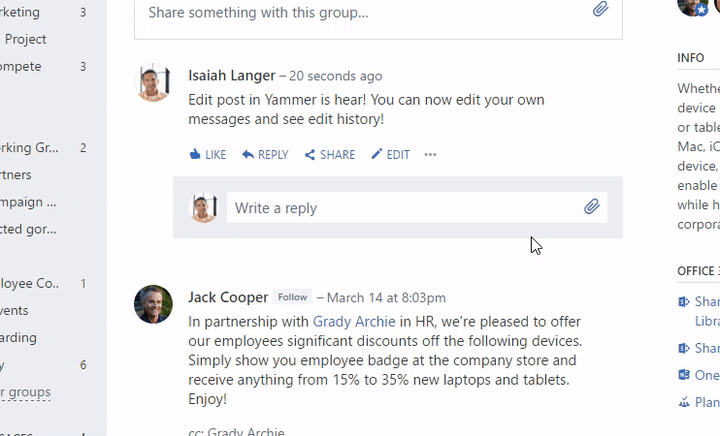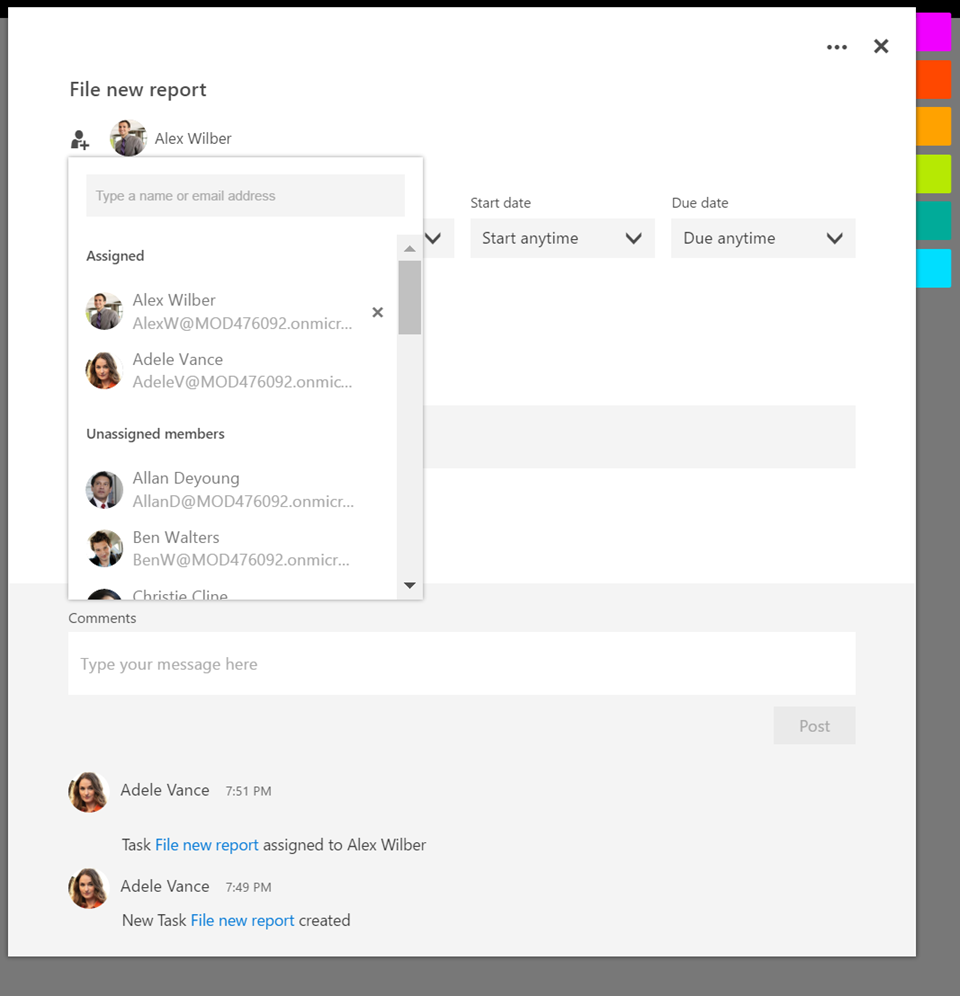Archive: March/April 2017
New and Improved Features for Office 365
 Learn more about Microsoft Office 365 features that are being added this year, and get links to additional content to help you take advantage of these improvements and additions.
Learn more about Microsoft Office 365 features that are being added this year, and get links to additional content to help you take advantage of these improvements and additions.
Updates: March-April 2017
New Feature: Office 365 Groups Support in Outlook for Mac, iOS, and Android
April 18, 2017 - We’re pleased to announce groups are now rolling out for Outlook for Mac, iOS, and Android. This adds to our previous releases for Outlook for Windows and the web, letting you get work done in groups no matter what platform you use. You’ll begin seeing this new feature in the following days.
How Does This Affect Me?
With these updates you can:
- View a list of your groups
- Read and reply to group conversations
- Add group events to your personal calendar
- View unread messages sent to the group
- View group details within the group card (Outlook for iOS and Android only)
We'll be gradually rolling this out starting today, and the roll out will be completed in the coming weeks.
What Do I Need to Do to Prepare for This Change?
To start using Groups, ensure your users are using the latest versions of Outlook for Mac, iOS & Android.
New Feature: Edit Posts in Yammer
April 13, 2017 - Today, we are releasing the Edit Post feature to all Yammer users. This feature is available for Yammer users on the web first, followed by iOS and Android once it becomes available in the app stores.
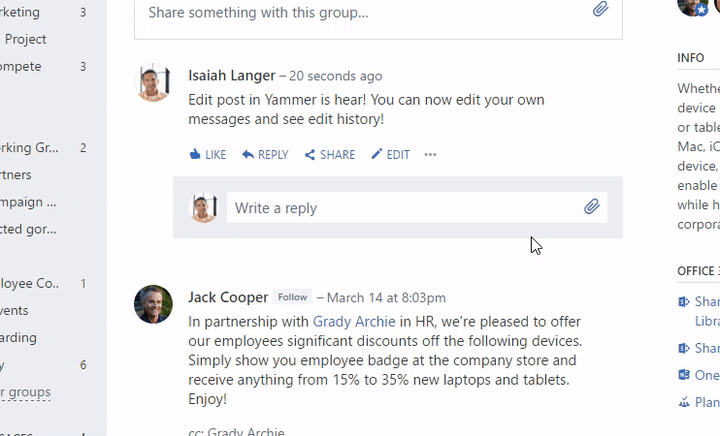
How does this affect me?
- You'll be able to make changes to the text in a post or announcement after it has been published.
- You'll be able to see the version history of edited posts.
- All post versions will appear in data exports.
- The Yammer API will support edited posts.
Note: The edit feature for attachments and external groups is not available in the current release.
What do I need to do to prepare for this change?
There is nothing you need to do to prepare for this change; however, in order to use this feature on your mobile device, you'll need to update to the latest Yammer mobile version.
For more information, please click here.
New to Sway — Recording, Closed Caption, Navigation, Autoplay, and View Counts
April 11, 2017 - Over the last few months, we’ve been on the ground asking users what features they would like to see in the Sway app. We heard all the ways you use Sway in your personal, school and work lives, and listened to tons of great recommendations on how we could make these experiences even better. As a result of this partnership, we’re proud to announce another round of updates from the Sway team.
Audio Recording
The ability to add audio to Sways was the top request from educators—as students and teachers (among others)—love to express their ideas and thoughts in this natural and intuitive way. Now, you can add audio recordings to make your Sway more interactive and engaging.

Please note that not all web browsers support recording. If you see the message, “This browser doesn’t support audio recording in the Sway web app,” open Sway in another browser where recording is supported, such as Edge (on Windows) or Chrome (on a Mac or Chromebook). For more information, please see “Record audio in Sway.”
Closed Caption
With the Microsoft mission to empower every person and every organization on the planet to achieve more, we continue to add features to improve accessibility. We are excited to announce that authors can now associate closed caption files with their audio recordings or audio files added from their local drive or OneDrive/OneDrive for Business. Office 365 authors can also associate closed caption files with any video files uploaded from their local drive or from OneDrive for Business.
First, add a new video or audio card to your Sway—by either uploading the content, recording it or adding the content from your OneDrive/OneDrive for Business account—and then expand the card using the Details button. Next, click the Add closed caption button at the bottom of the expanded card and select your closed caption file (.vtt format) and the language it is in.

When viewing a Sway that has a video with closed captions available, it is easy to simply select the option to turn closed captions on and the language of the closed caption they’d like to see.
Navigation View
Sways are now easier to navigate. Jump back and forth between sections or get a glimpse of the Sway content—all from the new Navigation view.

When you click or tap the Navigation icon (in the bottom-right corner), the Sway fades into the background and the Navigation view appears. Your Sway title, section headers, images and text collectively form an engaging and informative navigation view.
Here’s an example of the Navigation view in the Universe Sway:

^ Click or tap each section tile to jump to that section, or scroll to see more sections if your Sway is longer.
Autoplay
You told us you wanted to automatically play and continuously loop a Sway for unattended cases such as billboards.

We’re happy to announce that, if you have an Office 365 subscription, you can now set your Sway to play automatically! If you are the author of the Sway, use the … menu on the top right to go to Settings and turn autoplay on. Additionally, you can autoplay any Sway you are viewing by clicking the Settings gear at the top right-hand corner of the Sway. In the Autoplay settings box, set the delay and then press Start. The Sway will now play automatically.
Once the Sway is playing, you can change the delay, pause or stop playback using the controls on the bottom-right corner.
View Count
We also heard from our users that they want to know how engaged their audience is with their Sways. Now, authors can see how many people have viewed their Sway. We officially started the view count on March 13, 2017, so if you see “No data,” this means that the Sway has not had any viewers since that date.

We hope you enjoy using the newest features in Sway, and as always, we look forward to your suggestions, feedback, and comments on our UserVoice page.
New Educator-Focused Features in Microsoft Forms
April 10, 2017 - When teachers talk, we listen. Now that Microsoft Forms is generally available, we have been responding to millions of requests for new features—especially from educators who rely on Forms in their classrooms. Today, we’re introducing three new features to make Forms even more collaborative and customized for educators and students.
Embed Forms in OneNote
Integrating Forms and OneNote is one of the top asks from educators who use the OneNote Class Notebook and want to seamlessly integrate formative assessments. Now, you can embed a form into OneNote Online in just a couple of steps. Under the OneNote Insert menu, click Forms, and then in the Forms for OneNote pane, select a form.

^ Select a form to embed in OneNote.
Once you select the form, you can embed it into OneNote. To learn more, see Insert a form into OneNote Online.

^ Embed the form into OneNote.
Once the form is embedded, students can answer the form and see their results, all in OneNote.

^ Form in OneNote for student to complete and receive feedback, in one place.
Click here to learn more.
Assigning Multiple Users to a Task is Now Possible in Microsoft Planner
April 3, 2017 - As of today, Microsoft Planner users can assign multiple people to a task—a feature that tops the list at planner.uservoice.com. Now, users can assign more than just one user to a task in Planner, and every user that is assigned the task will see it on their My Tasks page.
Our goal is to support additional collaboration, and we will continue to develop features and enhancements that our users want. Feel free to join the conversation about this feature and many others at our TechCommunity page. Also, please share your feedback with us about Planner features you would like to see at planner.uservoice.com.
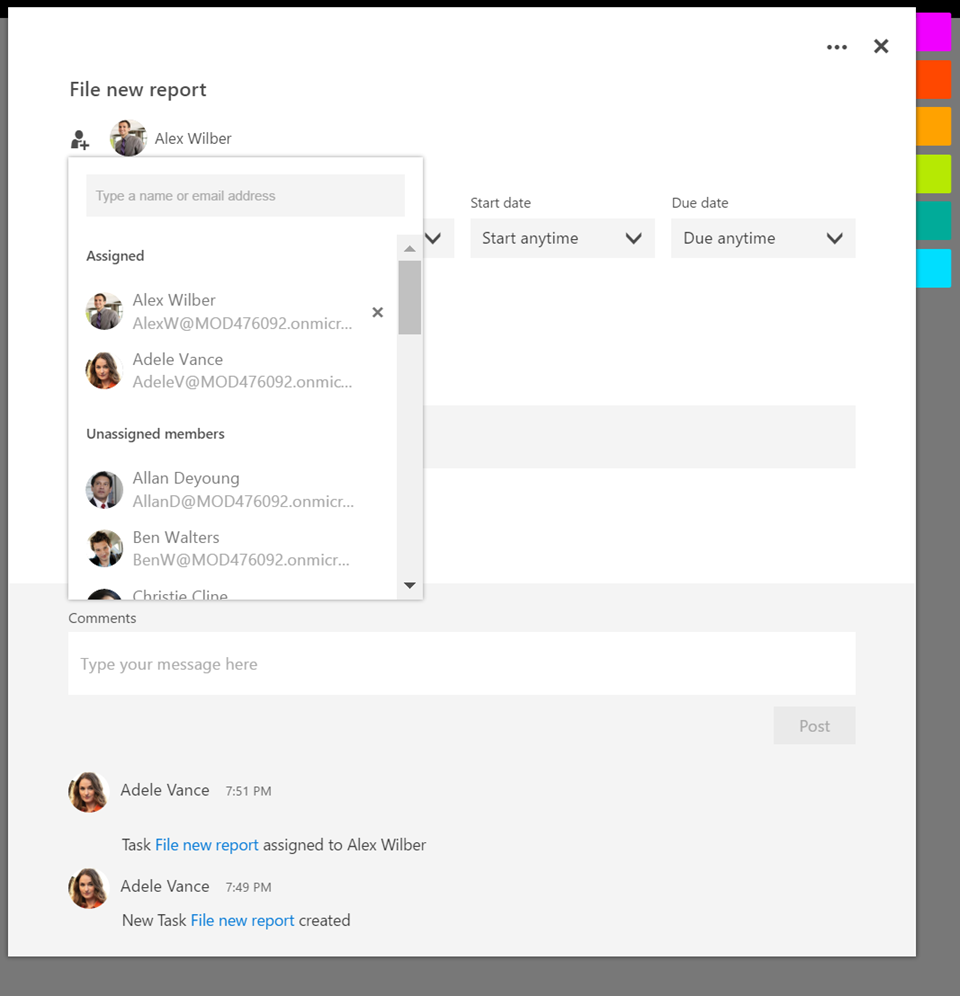
Outlook 2016 for Mac Adds Touch Bar Support and Now Comes with Your Favorite Apps
March 20, 2017 - Last week, Outlook for Mac released two highly requested features designed to help you get more done, quickly. First, we added support for the Touch Bar for MacBook Pro users. Through the Touch Bar, we intelligently put the most common inbox, formatting and view commands at your fingertips — all based on what you’re doing in Outlook.
Additionally, we’re bringing your favorite apps to your inbox with add-ins for Outlook for Mac. Whether it’s translating emails on the fly or updating your notes or project board, you will now be able to accomplish all this and more right from your inbox. These add-ins are also available across Outlook for Windows, iOS and the web, so your favorite apps are always there to help you accomplish tasks quickly.
Here’s a look at what’s new!
Intuitive Commands at Your Fingertips with Touch Bar Support in Outlook for Mac
The Touch Bar in Outlook intelligently provides quick access to the most commonly used commands as you work on email and manage your calendar. When composing a new mail or meeting request, the Touch Bar displays the common formatting options. When viewing your calendar, you can switch between different views. And when viewing the reminders window, you can join an online meeting with one tap on the Touch Bar.

Support for Touch Bar in Outlook for Mac is available to all Office 365 subscribers, as well as all Office 2016 for Mac customers.
Accomplish Tasks Quickly with New Add-Ins
Add-ins bring your favorite apps right inside Outlook, so you can accomplish tasks quickly without needing to switch back and forth between email and other apps. Last year, we
announced the rollout of add-ins to Outlook 2016 for Mac in Office Insider. We are now making add-ins available to all Outlook 2016 for Mac customers who have Exchange 2013 Service Pack 1 or higher, or Office 365 or Outlook.com mailboxes. Use these add-ins to translate emails on the fly, edit a record in your CRM system, update your notes or project board, or set up a meeting over coffee and more — all without leaving Outlook. Outlook for Mac customers can take advantage of all
Outlook add-ins available in the Office store, including:
- Get business intelligence and track emails quickly with the Dynamics 365 add-in. Use the Nimble add-in to get real-time insights about your Outlook contacts.
- Collaborate effortlessly with your coworkers using add-ins from Evernote, Trello, Microsoft Translator, Smartsheet, and Citrix ShareFile (coming soon).
- Add email reminders and schedule emails with the Boomerang add-in for Outlook.
- Say thanks to your friends and co-workers by giving them the gift of Starbucks through the Starbucks for Outlook add-in.
- Make emails more fun and visually expressive with GIPHY, when words aren’t enough.
To start using add-ins, just click the
Store icon on the Outlook ribbon to open the Office Store. Next, search for the add-in you are looking for and turn its toggle to
On. You will then see the add-in command appear in your inbox and can start using it. You just need to install add-ins once and they will be available for use across Outlook on the web, Windows, Mac, and iOS.

Introducing the New Office 365 Profile Experience
March 13, 2017 - In the modern workplace, an organization’s most important assets are its people. The knowledge, skills and expertise found throughout your carefully recruited teams are tantamount to individual and collective success.
All too often, however, this specialized knowledge is obfuscated by physical and organizational barriers. People know what information they need, but are unable to track down the answers they’re looking for. The popular adage “It’s not what you know, it’s who you know” reminds us that the best-connected employees get the most done.
That’s where Office 365 can help. As Microsoft works to reinvent productivity for the modern workplace, our goal is to put people at the center of the connected suite experience. When you’re able to tap into the hidden knowledge throughout your organization and leverage your talent pool, you’re able to achieve more.
Starting today, we’re rolling out an extended profile card experience across Office 365 to enhance the way you collaborate with colleagues and external contacts. We’ve made several big improvements that improve on the existing experience across three pillars to create an intelligent, holistic and integrated profile experience.
Intelligent

Traditionally, employees looking for specific information had to manually connect the dots between people and units of knowledge. By tapping into the Office 365 graph and machine learning, the new Office 365 profile card can identify information relevant to you based on the person you’re looking up. This can help you quickly look up documents that have been shared with you, independent of how they were sent.
Holistic

We’re also working to help employees connect with people across the organization that they don’t traditionally interact with. The new Organization view shows a complete picture of the highlighted user’s position in the company, including their direct reports and co-workers. Office 365 will also surface other people relevant to the person you are looking up based on their working habits and communication.
Integrated

We’re integrating the new profile card everywhere you see a person’s name—but it’s important that the experience doesn’t interrupt your productivity. We’ve made it easy for users to achieve these tasks with as little interruption to their workflow as possible. Hovering over a name provides a quick look at their most important attributes, such as contact details, recent documents and manager. More details are only a click away with the extended flex pane that displays additional information without navigating from the page.
Over the next few weeks, the new profile card experience will begin rolling out in OneDrive for Business and SharePoint Online for Office 365 customers enrolled in first release. We’ll continue to roll out this service for all Office 365 users over the next few months.






 Learn more about Microsoft Office 365 features that are being added this year, and get links to additional content to help you take advantage of these improvements and additions.
Learn more about Microsoft Office 365 features that are being added this year, and get links to additional content to help you take advantage of these improvements and additions.