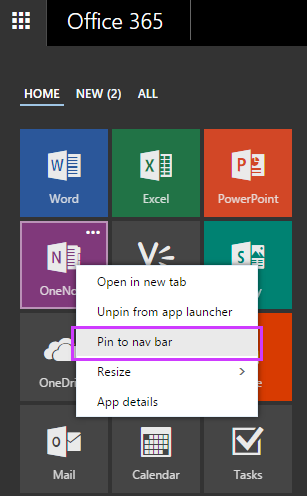Archive: July/August 2017
New and Improved Features for Office 365
 Learn more about Microsoft Office 365 features that are being added this year, and get links to additional content to help you take advantage of these improvements and additions.
Learn more about Microsoft Office 365 features that are being added this year, and get links to additional content to help you take advantage of these improvements and additions.
Updates: July-August 2017
New Feature: Improved Search and Auto Detection of Image Types in OneDrive
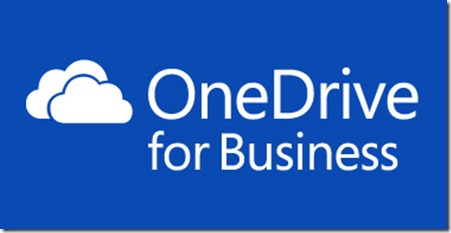 July 14, 2017 - We’re improving the search capability in OneDrive that will autodetect new content such as images, focusing on the objects most likely used at work. You’ll begin seeing this new feature in the coming days.
July 14, 2017 - We’re improving the search capability in OneDrive that will autodetect new content such as images, focusing on the objects most likely used at work. You’ll begin seeing this new feature in the coming days.
While our goal is to ensure that we notify you in advance of upcoming changes, we acknowledge that we did not provide timely notice for this change. We will continue to look for ways to improve our notifications.
How does this affect me?
For example, when a picture is taken of a whiteboard and it's uploaded into OneDrive, OneDrive will automatically identify that the image is a whiteboard, and this image will appear in the content listed as ‘whiteboard’. Other examples of work-related items that will be auto detected and searched for include: receipts, screenshots, envelopes, vector graphics, and x-ray film.
We'll begin rolling out this feature in the following days, and the rollout will be completed by the end of August.
What do I need to do to prepare for this change?
There is nothing you need to do to prepare for this change. Please click Additional Information to learn more.
New Feature: Office 365 Navigation Bar
July 11, 2017 - We’re improving the Office 365 navigation bar by simplifying the design of the ‘Me Control’ for both web and mobile users. You’ll begin seeing this new feature in the coming days.
How does this affect me?
With this new design, users will see their profile photo or initials instead of their full name. The default functionality will not change, and users' pinned applications will remain in the navigation bar.
We'll be gradually rolling this out in the following days, and the rollout will be completed by the end of July.
What do I need to do to prepare for this change?
There is nothing you need to do to prepare for this change. Please click Additional Information to learn more.
Tips - How to pin an app to the navigation bar:
-
Choose the app launcher  at the top of the page to open it, and then decide which app you want to pin to your navigation bar.
at the top of the page to open it, and then decide which app you want to pin to your navigation bar.
-
Click (or tap) the ellipsis (...) on the tile, and then choose Pin to nav bar.
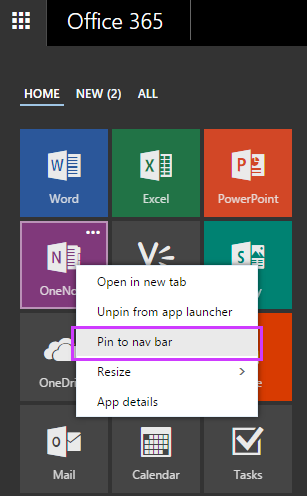
The app is pinned to the navigation bar, at the top of the screen.




 Learn more about Microsoft Office 365 features that are being added this year, and get links to additional content to help you take advantage of these improvements and additions.
Learn more about Microsoft Office 365 features that are being added this year, and get links to additional content to help you take advantage of these improvements and additions.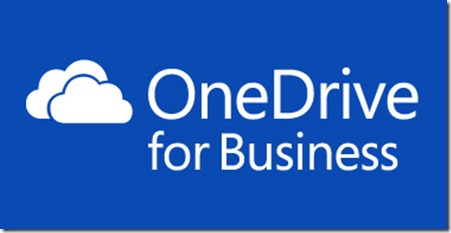 July 14, 2017 - We’re improving the search capability in OneDrive that will autodetect new content such as images, focusing on the objects most likely used at work. You’ll begin seeing this new feature in the coming days.
July 14, 2017 - We’re improving the search capability in OneDrive that will autodetect new content such as images, focusing on the objects most likely used at work. You’ll begin seeing this new feature in the coming days.  at the top of the page to open it, and then decide which app you want to pin to your navigation bar.
at the top of the page to open it, and then decide which app you want to pin to your navigation bar.