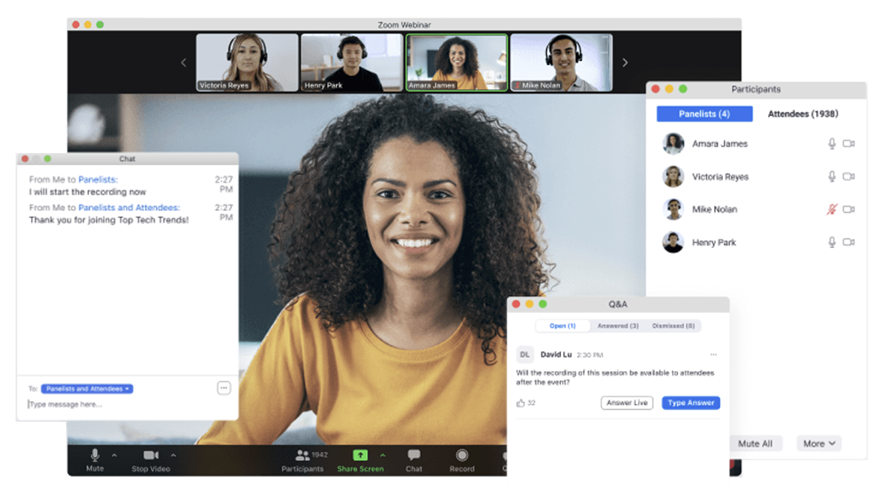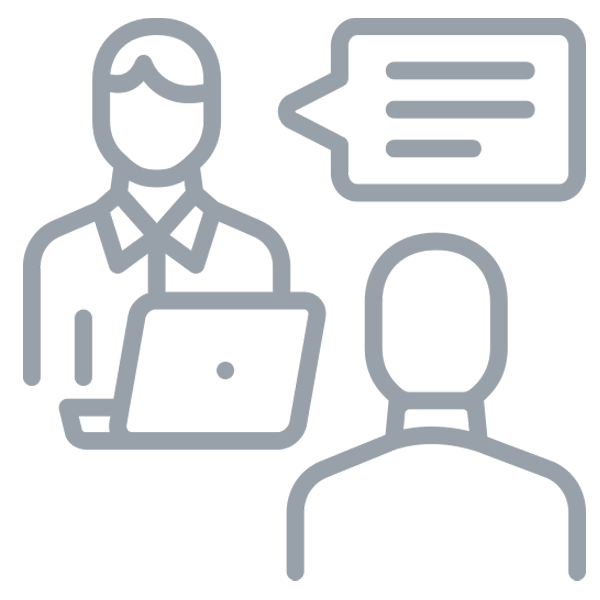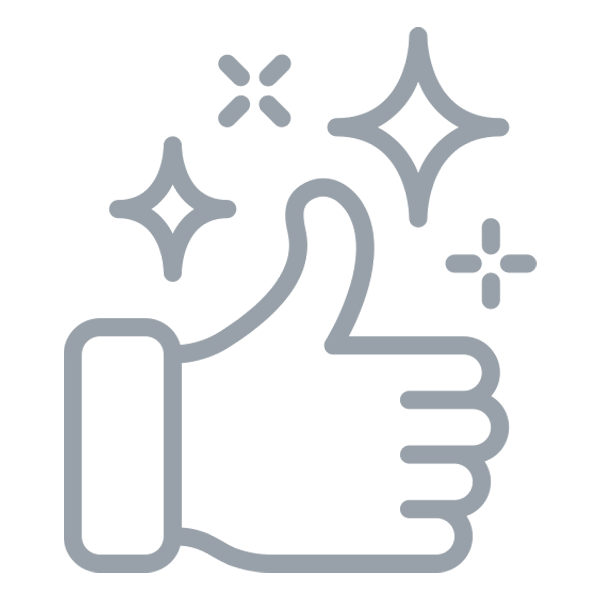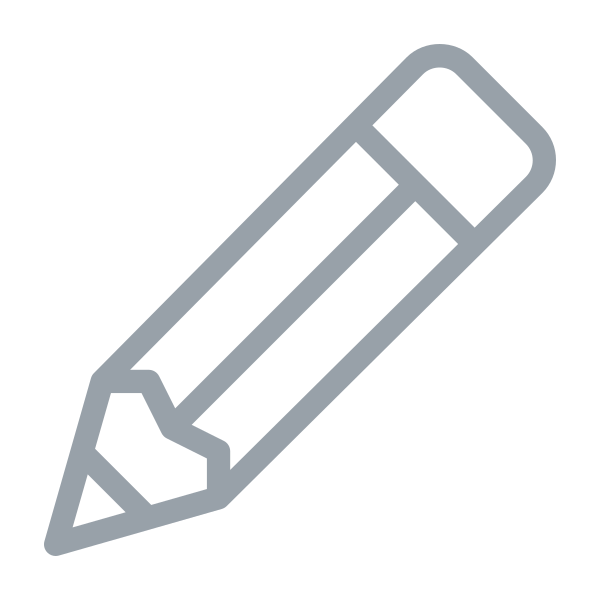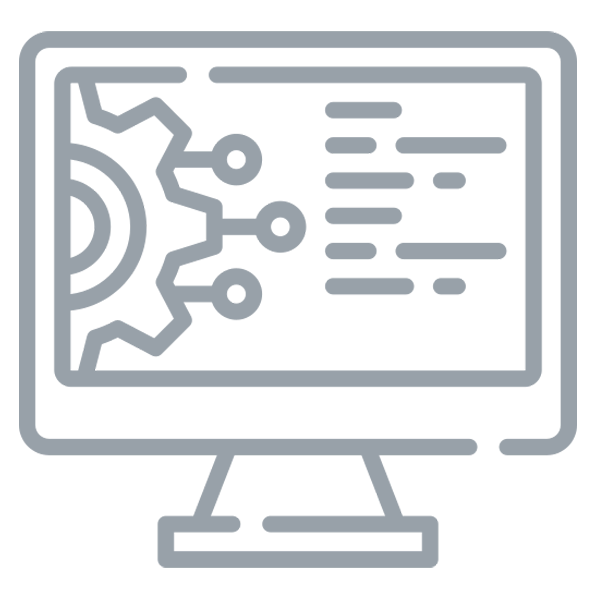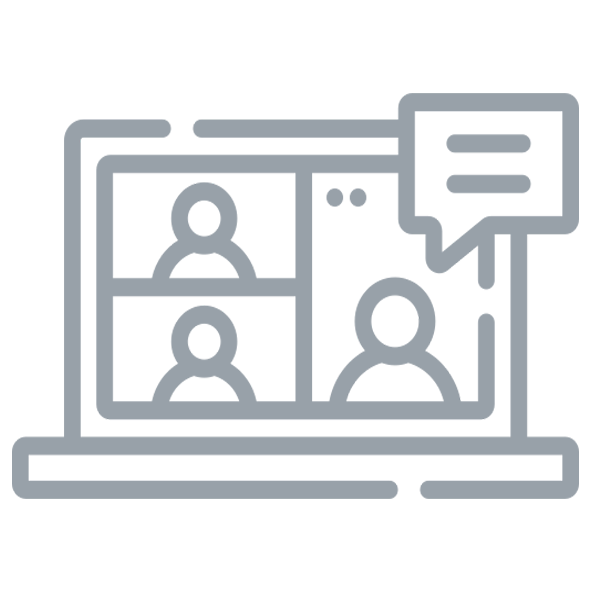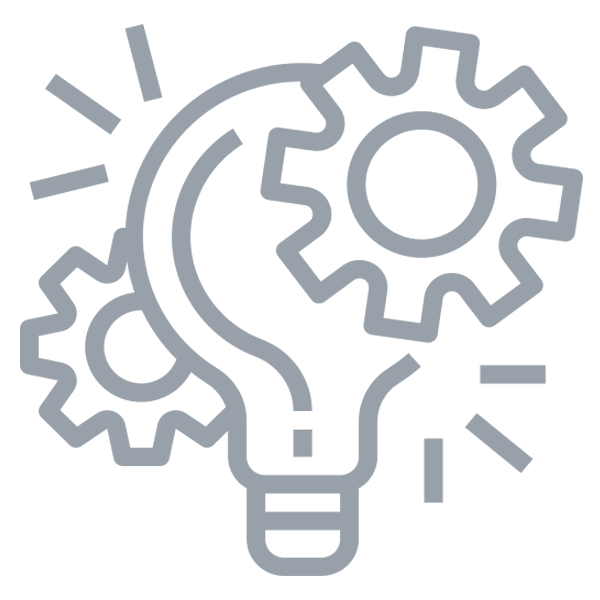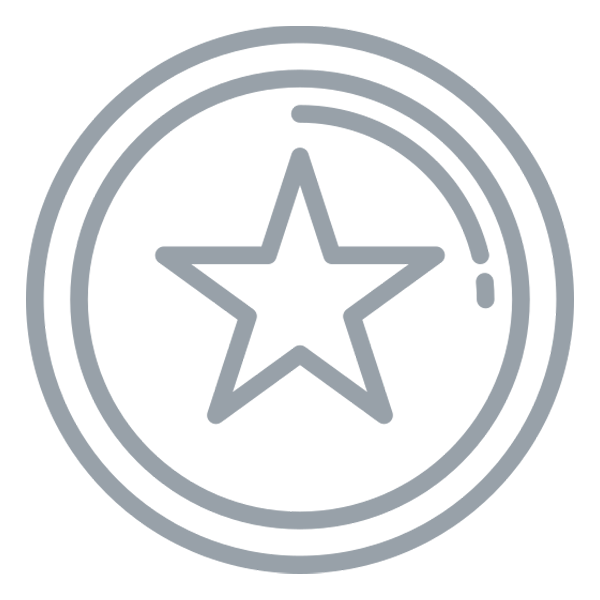- Accessibility Options:
- Skip to Content
- Skip to Search
- Skip to footer
- Office of Disability Services
- Request Assistance
- 305-284-2374
- Display:
- Default
- High Contrast
- Apply
- About UM
- Give to UM
-
Schools
- School of Architecture
- College of Arts and Sciences
- Miami Herbert Business School
- School of Communication
- School of Education and Human Development
- College of Engineering
- School of Law
- Rosenstiel School of Marine, Atmospheric, and Earth Science
- Miller School of Medicine
- Frost School of Music
- School of Nursing and Health Studies
- The Graduate School
- Division of Continuing and International Education
- Alumni
- Artificial Intelligence Tools at the U
- Wireless and Wired Networks at UM
- Collaboration and Cloud Storage Solutions
- Online Learning
- IT Resources for UM Students
- IT Cybersecurity Initiatives
- Gartner Campus Access
- IT @ the Academy Client Satisfaction Survey Results
- New and Improved Features for Office 365
- Academic and Business Continuity at the U
- Zoom Whiteboard
- Zoom Meeting and Webinar Service
- Zoombombing Resources
- Access, Analyze, and Act on Business Content
- TouchNet Resources
- IT Resources for Researchers
- CLEAR Identity Verification for Password Reset
- Non-Employee Access
- Artificial Intelligence Tools at the U
- Wireless and Wired Networks at UM
- Collaboration and Cloud Storage Solutions
- Online Learning
- IT Resources for UM Students
- IT Cybersecurity Initiatives
- Gartner Campus Access
- IT @ the Academy Client Satisfaction Survey Results
- New and Improved Features for Office 365
- Academic and Business Continuity at the U
- Zoom Whiteboard
- Zoom Meeting and Webinar Service
- Zoombombing Resources
- Access, Analyze, and Act on Business Content
- TouchNet Resources
- IT Resources for Researchers
- CLEAR Identity Verification for Password Reset
- Non-Employee Access