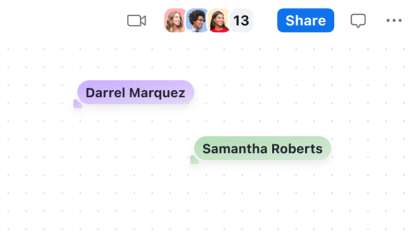
Gather your team.
Collaborate with your team or peers by initiating a virtual whiteboard from within a Zoom meeting.
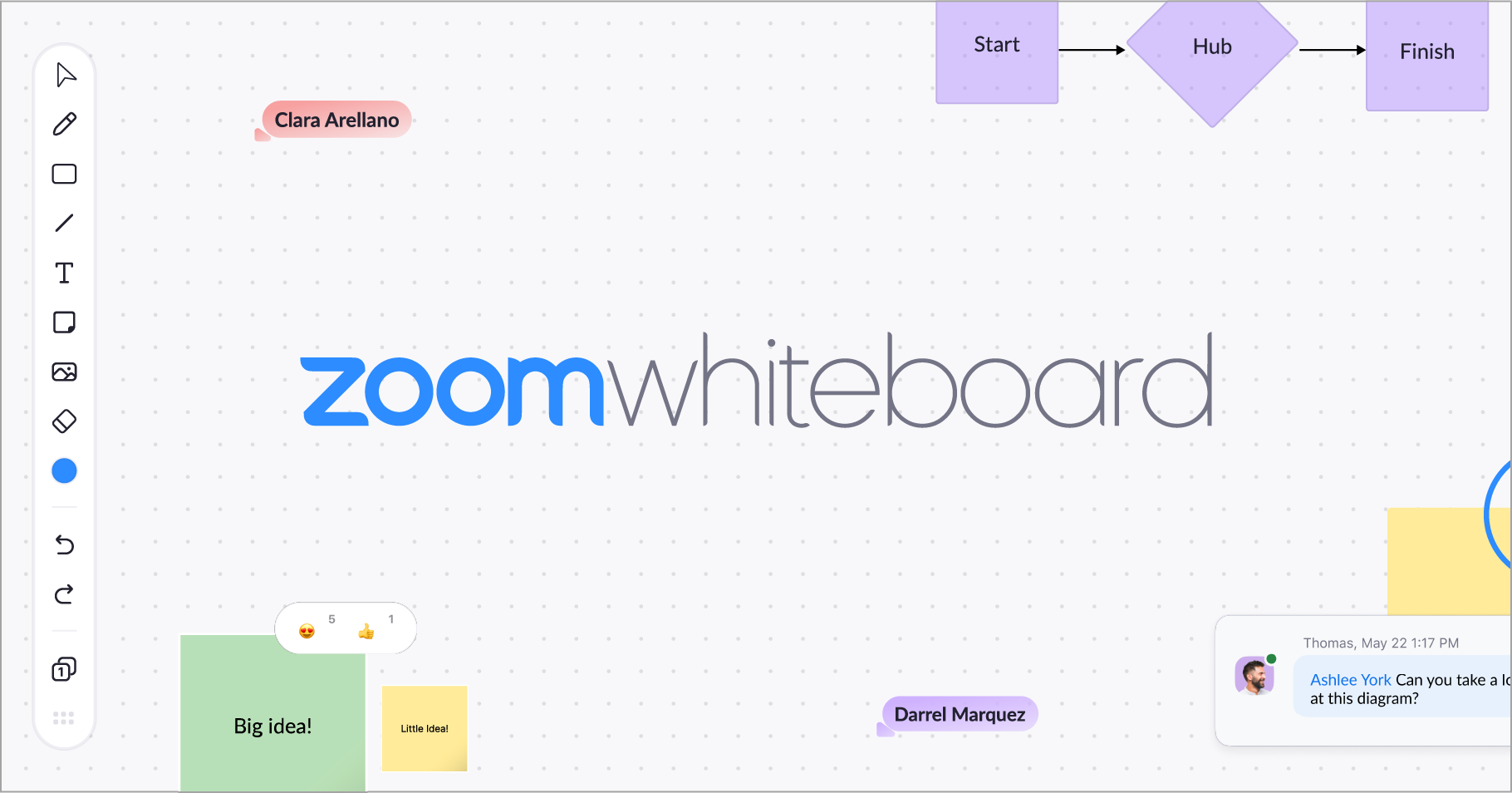
Modern communication solutions like video conferencing have transformed our ability to collaborate and get more done together in a digital space, whether in the office, at home, in the classroom, or somewhere in between. However, capturing and directing the energy, spontaneity, and free-flowing creativity that comes with an in-person connection in a virtual meeting can be difficult.
With Zoom Whiteboard, you can brainstorm and collaborate on a persistent, expandable, digital canvas. In-person and remote teams can ideate from Zoom-enabled devices, providing you and your team with the intuitive features you need to collaborate.
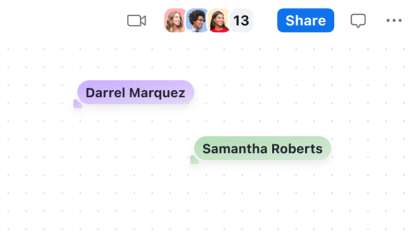
Collaborate with your team or peers by initiating a virtual whiteboard from within a Zoom meeting.
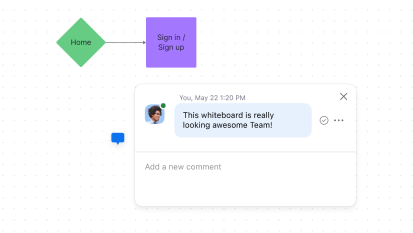
Brainstorm fast and efficiently with smart connectors, sticky notes, drawing tools, and comments.
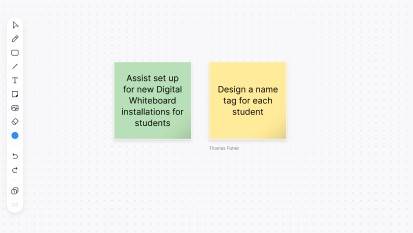
Categorize information in real-time with sticky notes.
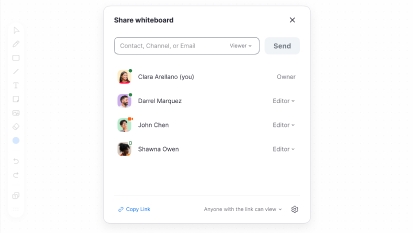
Easily share your online whiteboards with others using the share sheet.
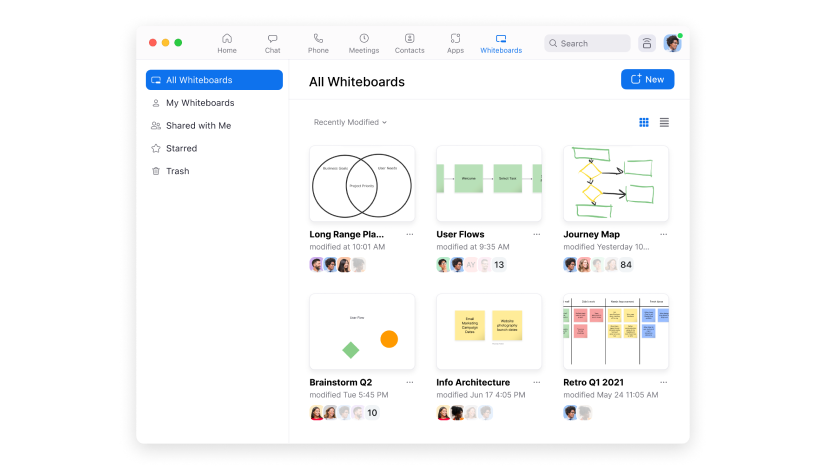
Access Zoom Whiteboards anytime, during or outside a meeting. Whiteboare are saved automatically.
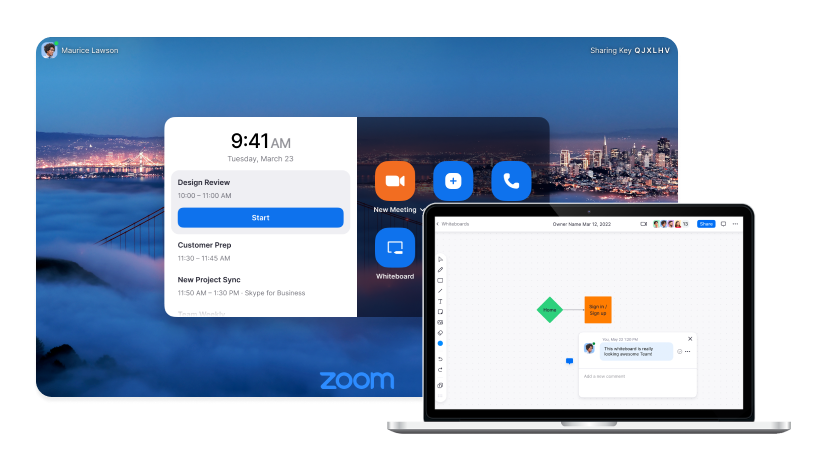
Whiteboard collaboration on your Zoom client for desktop, web browser, or Zoom Room for Touch.
Various Use Cases
Zoom Whiteboard lets you collaborate together whenever and wherever you want. Share your online whiteboards to collaborate with anyone with a Zoom account.Start something now and share it later.
Advanced whiteboarding tools allow you to expand and clarify your ideas.
Zoom's online whiteboards are accessible with a web browser, Zoom clients, and Zoom Rooms for Touch.
Zoom Whiteboards are designed to work across all supported Zoom hardware platforms, from laptops to in-room full-size Zoom Rooms for Touch devices.Designed for many use cases.
Use room size 55" and 65" digital whiteboards to present and collaborate with groups of people.
Virtual whiteboard features like touch support, extendable canvas, adding images, and templates make presenting and teaching a lot easier.
Zoom's existing platform integrates perfectly with Zoom Whiteboard giving everyday Zoom users a whole new tool and a huge advantage when collaborating.Leverage Zoom's existing platform.
Share or create real-time interactive whiteboards in Zoom Meetings. Give people different access depending on the meeting you are running.
Take your workshops to the next level by offering whole new ways to work together using all of what Zoom has to offer.
To get started with Zoom Whiteboard, you'll need Zoom version 5.10.3 or later. 1. Sign into your Zoom account using the Zoom client on your device or web browser (zoom.miami.edu). 2. Select the Whiteboards tab, and choose New Whiteboard to start a whiteboard. 3. To view your whiteboards, select the 'My Whiteboards' tab. You can also select 'Shared with Me' to view whiteboards that have been shared with you. 4. To share a digital whiteboard you've created, open the whiteboard you wish to share, select the Share button, and type the contact or email you wish to share the board with.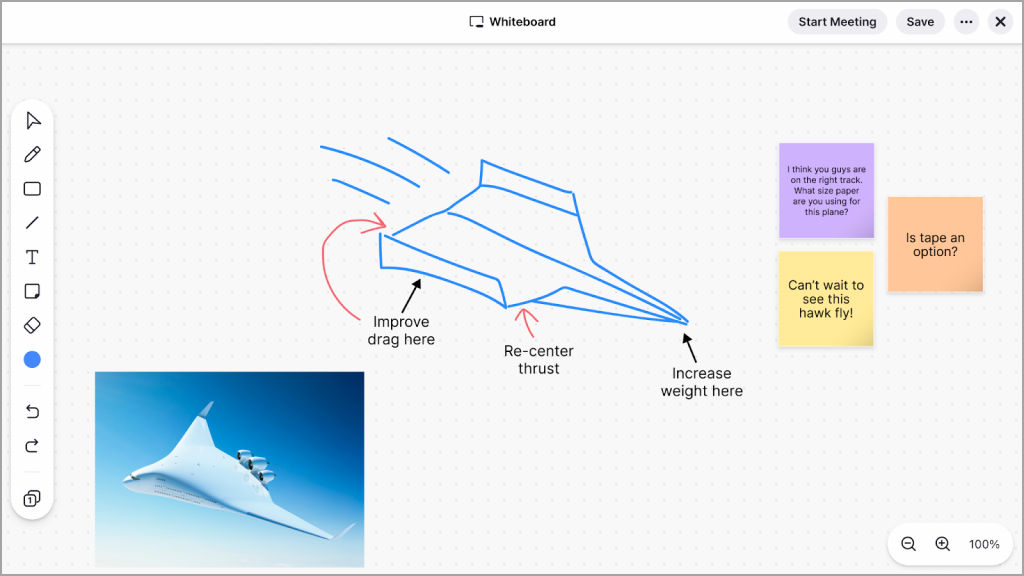
Here's how you can create, access, and share your digital whiteboards:
How To Guides
From a Zoom meeting.
![]() on the in-meeting controls.
on the in-meeting controls.![]() next to All Participants can edit to choose what permissions you would like participants to have.
next to All Participants can edit to choose what permissions you would like participants to have.From the Zoom desktop client.
![]() at the top right.
at the top right.![]() to create a new whiteboard.
to create a new whiteboard.From the Zoom web portal.
Managing, Accessing, and Deleting Whiteboards from the Zoom Portal
![]() icon to the right of the whiteboard you want to manage, then choose from the following options:
icon to the right of the whiteboard you want to manage, then choose from the following options:
Managing, Accessing, and Deleting Whiteboards from the Zoom Desktop Client
![]() at the top right.
at the top right.
![]() icon next to the whiteboard you want to manage, then choose from the following options:
icon next to the whiteboard you want to manage, then choose from the following options:
When sharing a Zoom whiteboard, select "Close Whiteboard" in the pop-up bar. See screengrab below for reference.![]()
The whiteboard tools available for use are located on the left side of the screen. To activate a tool, click its icon. Once selected, the mouse cursor will change to indicate the current tool mode. For most controls, clicking on the canvas will then create an object of that type. If using the select tool, you will be able to select one or more objects and change their properties.
To see how you can enhance your team's collaboration and take your brainstorming sessions to the next level, visit our support page.