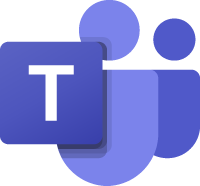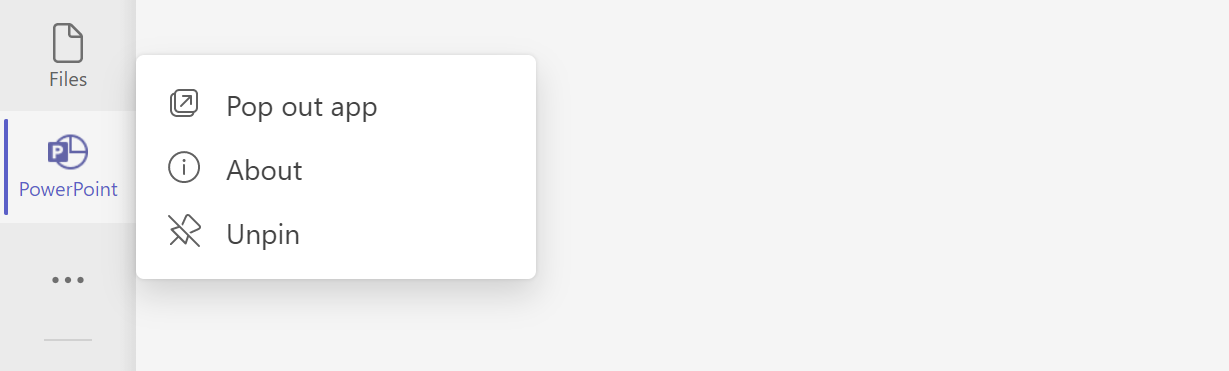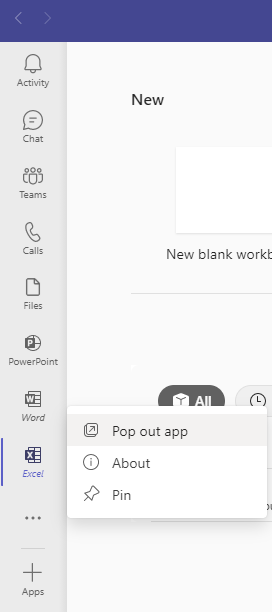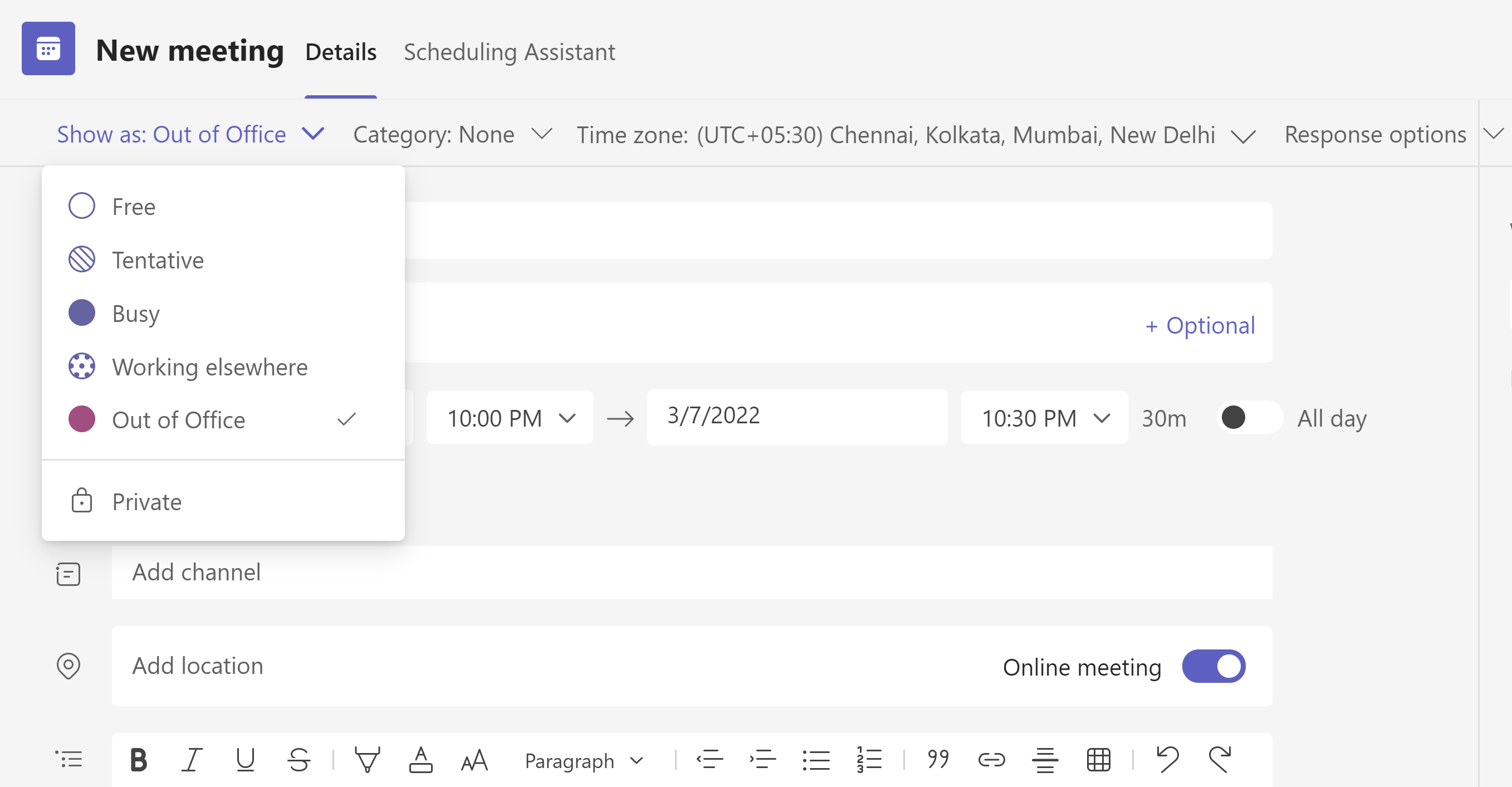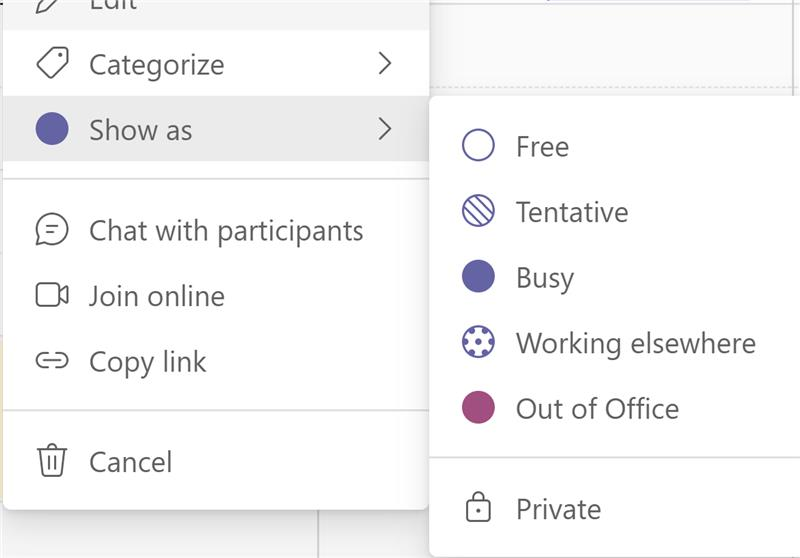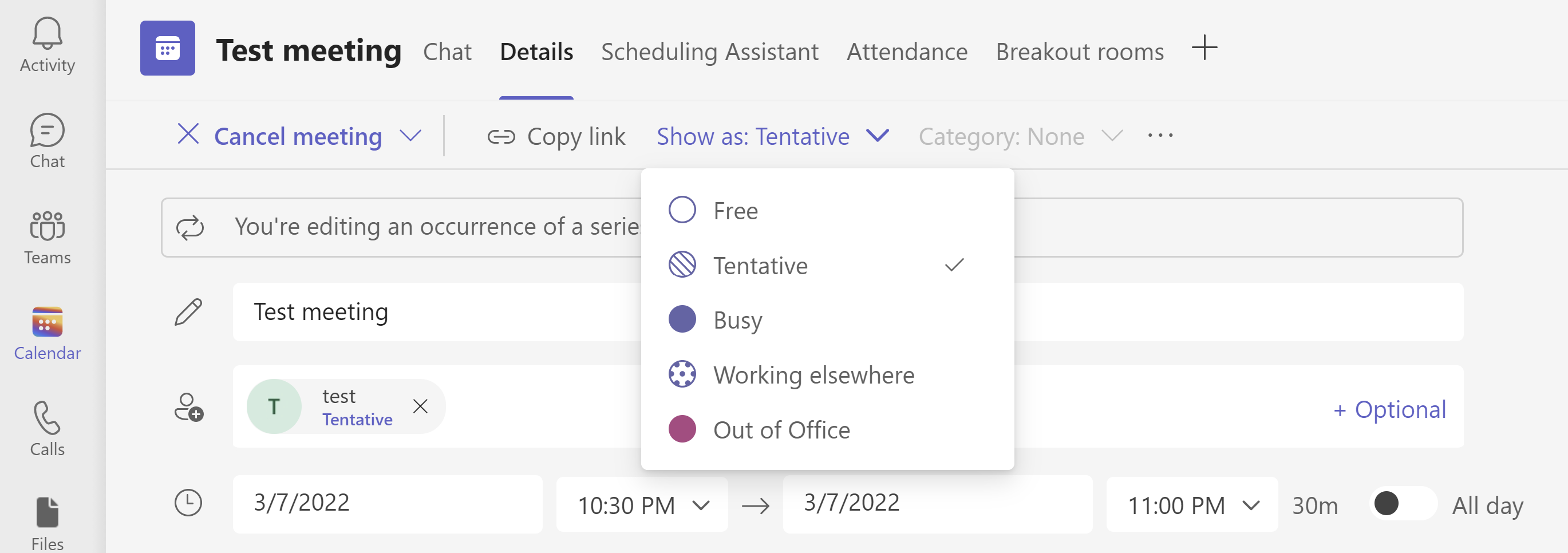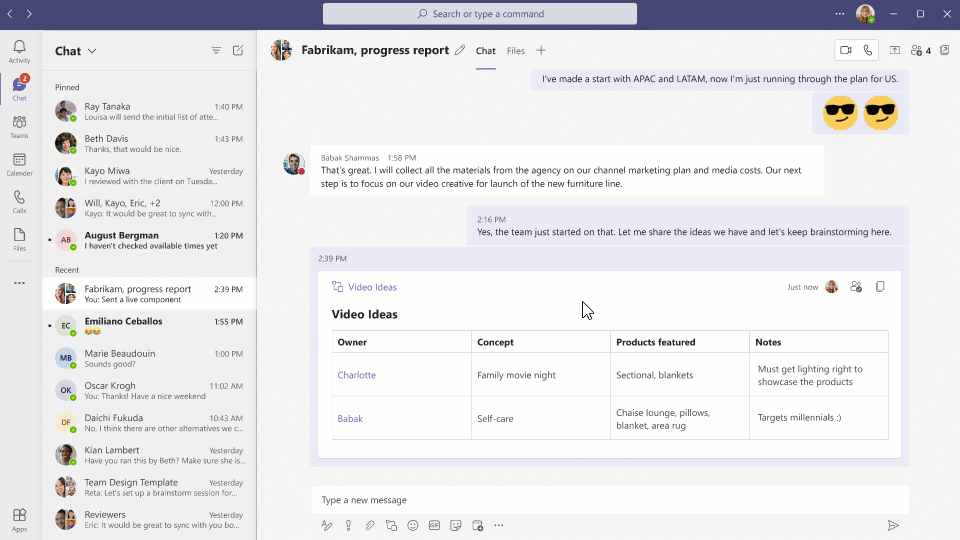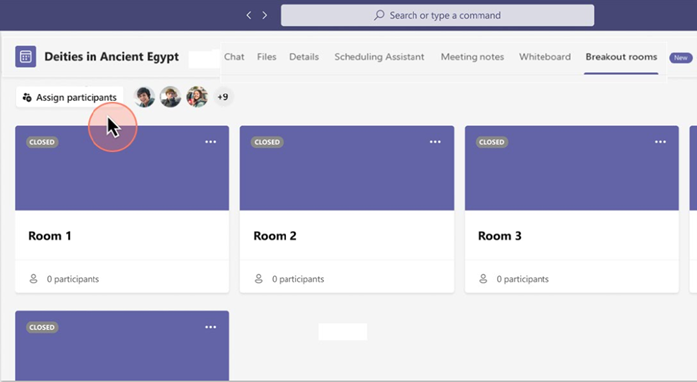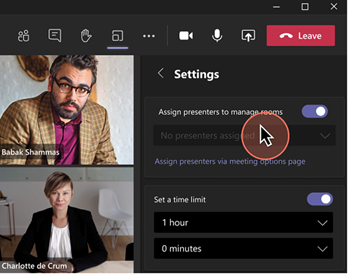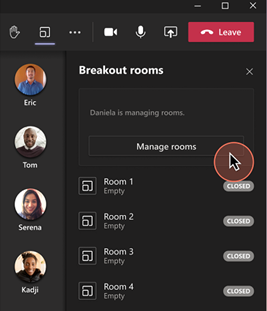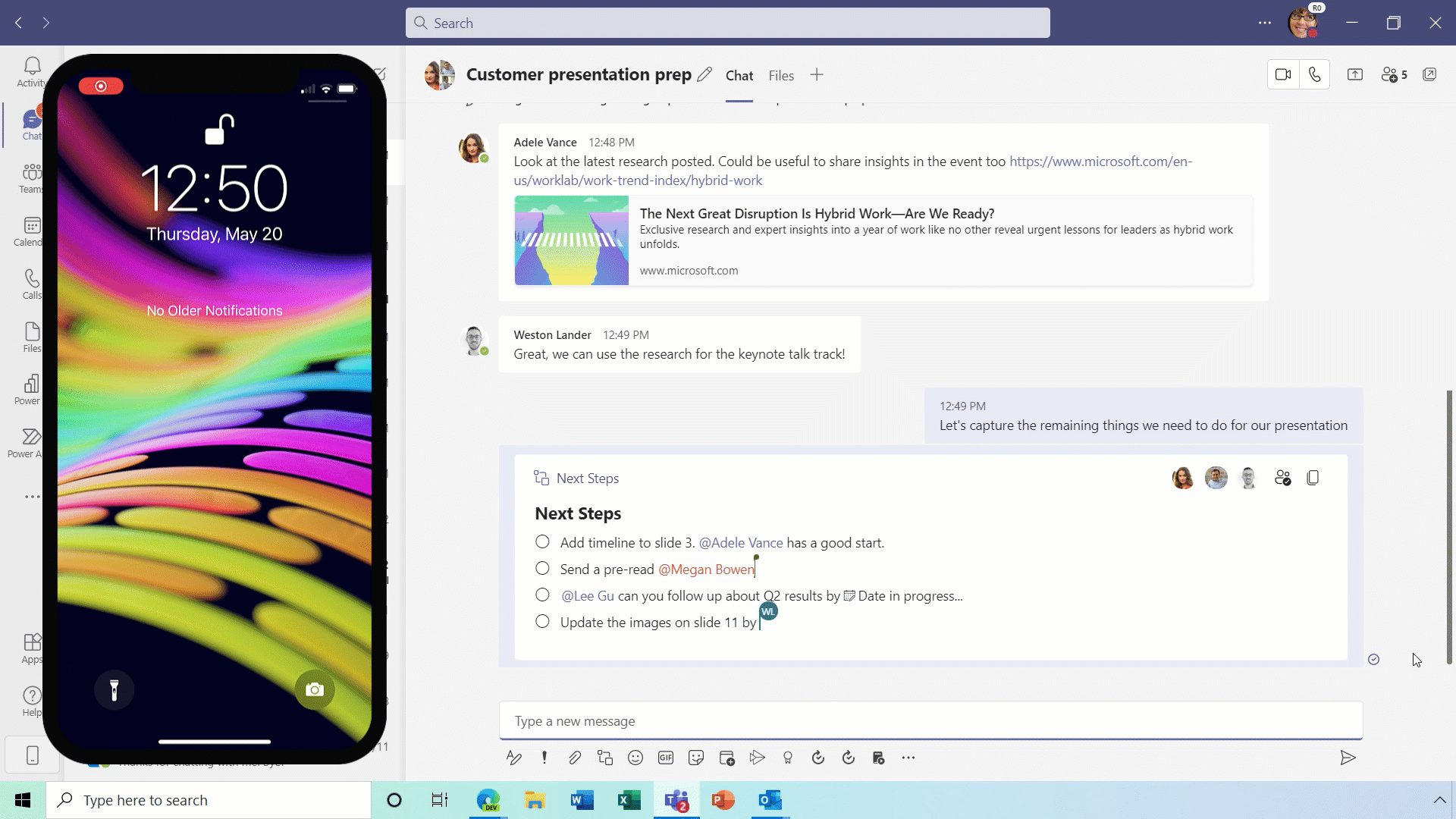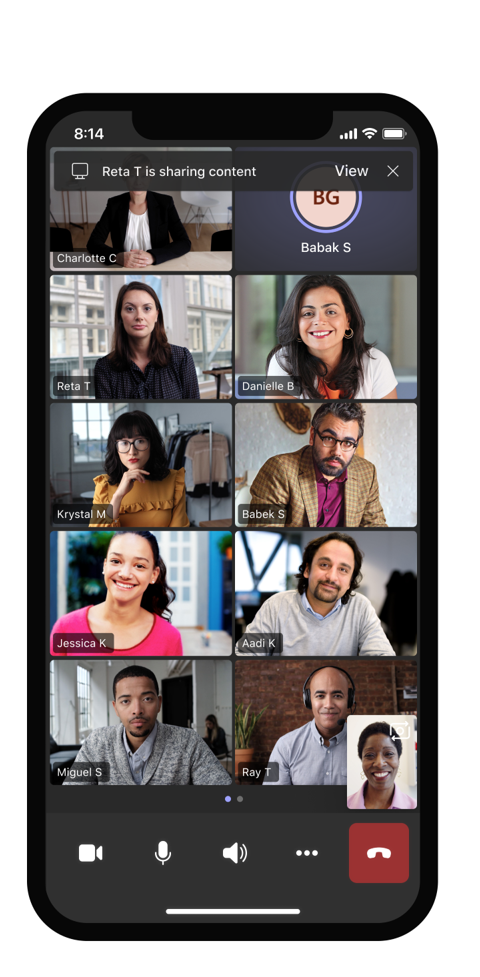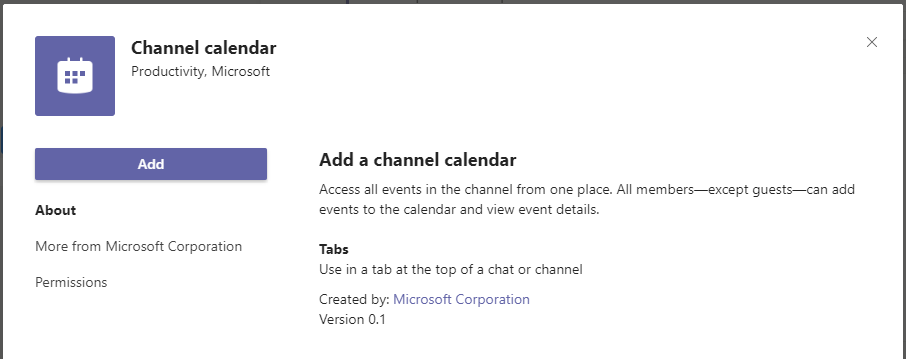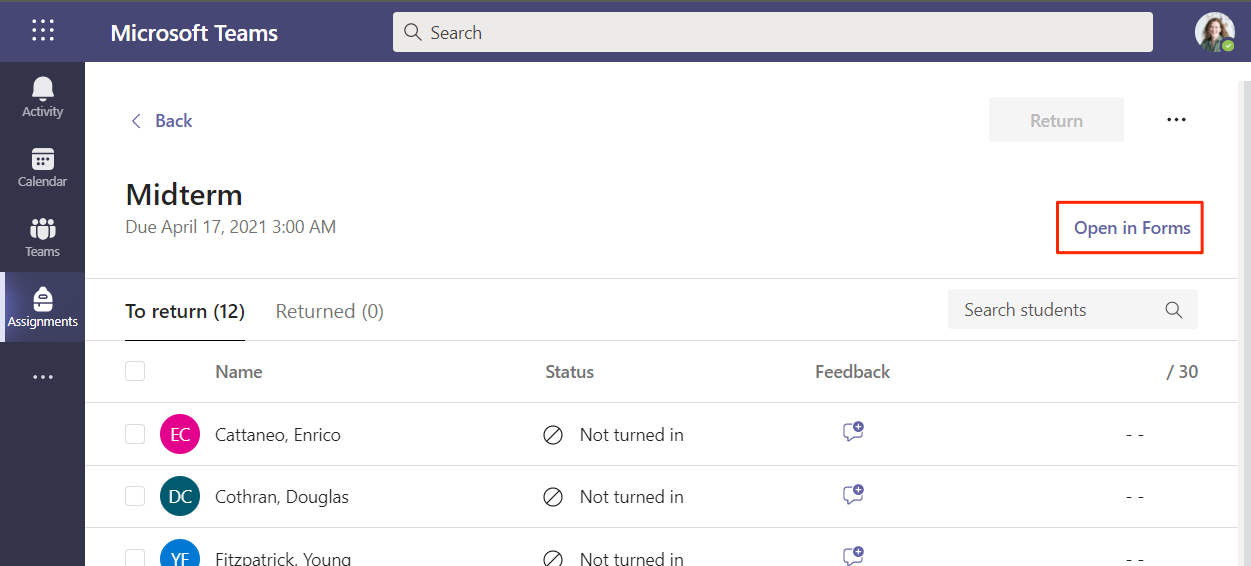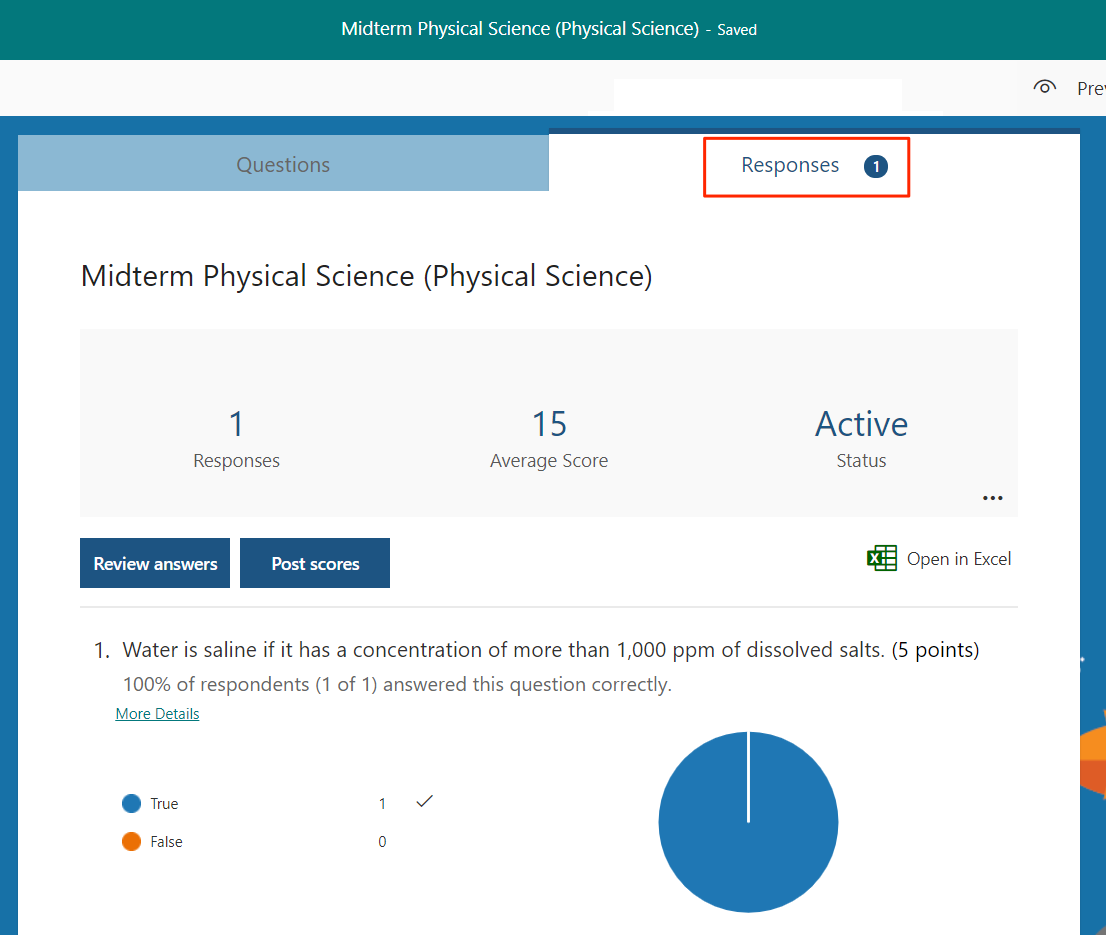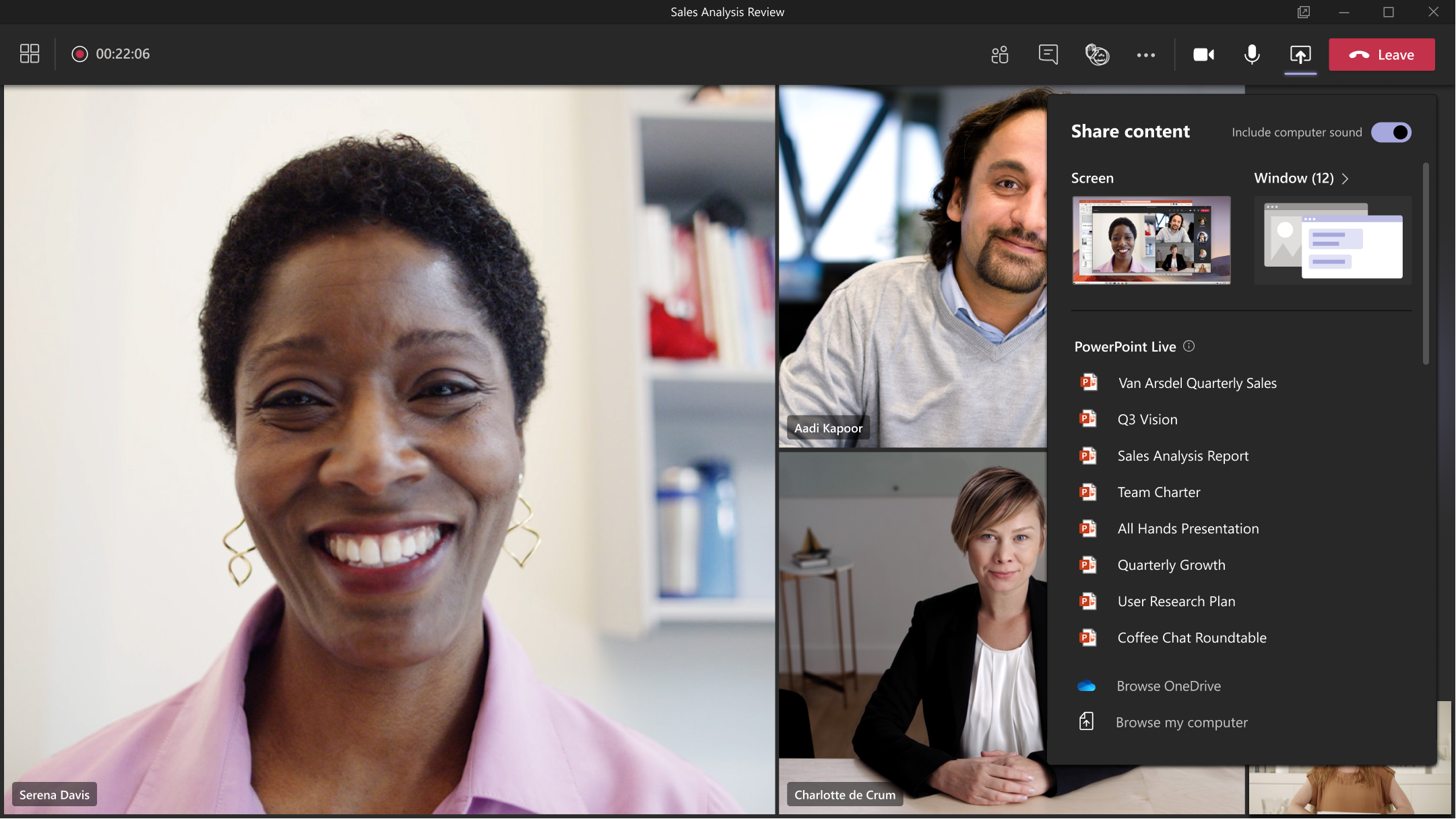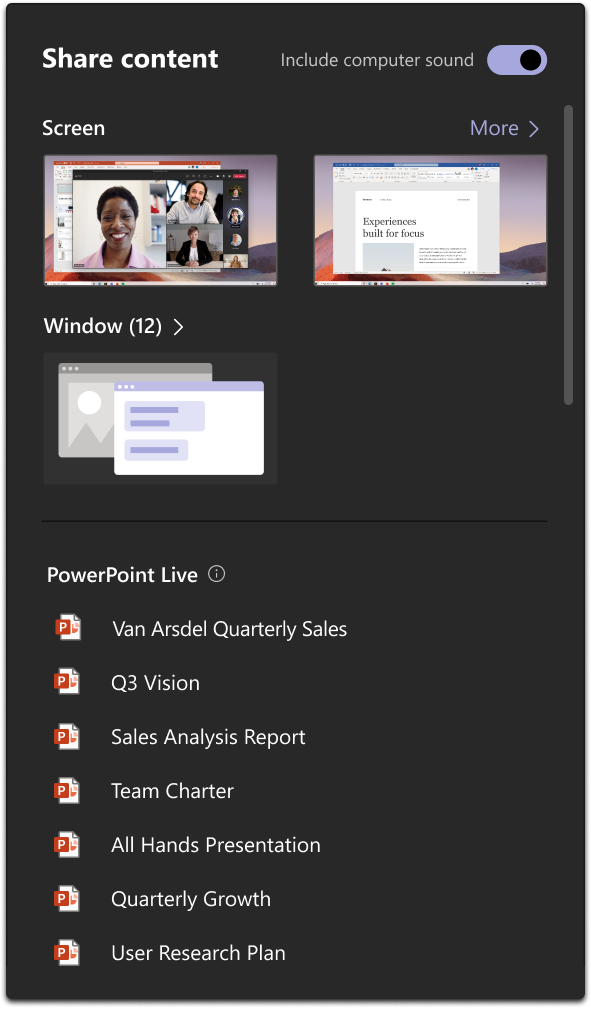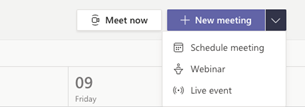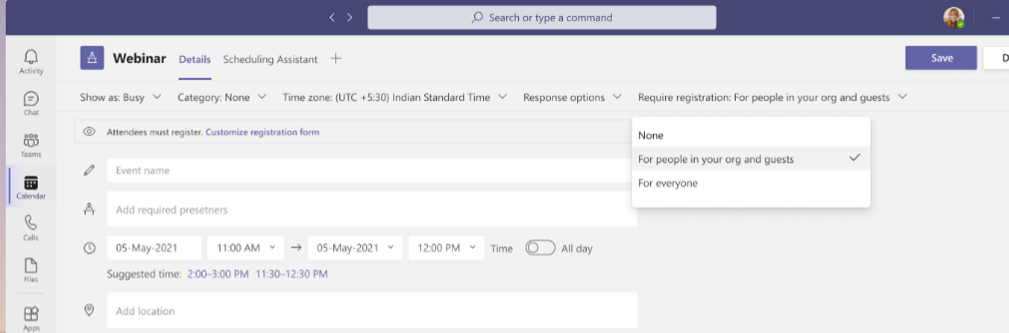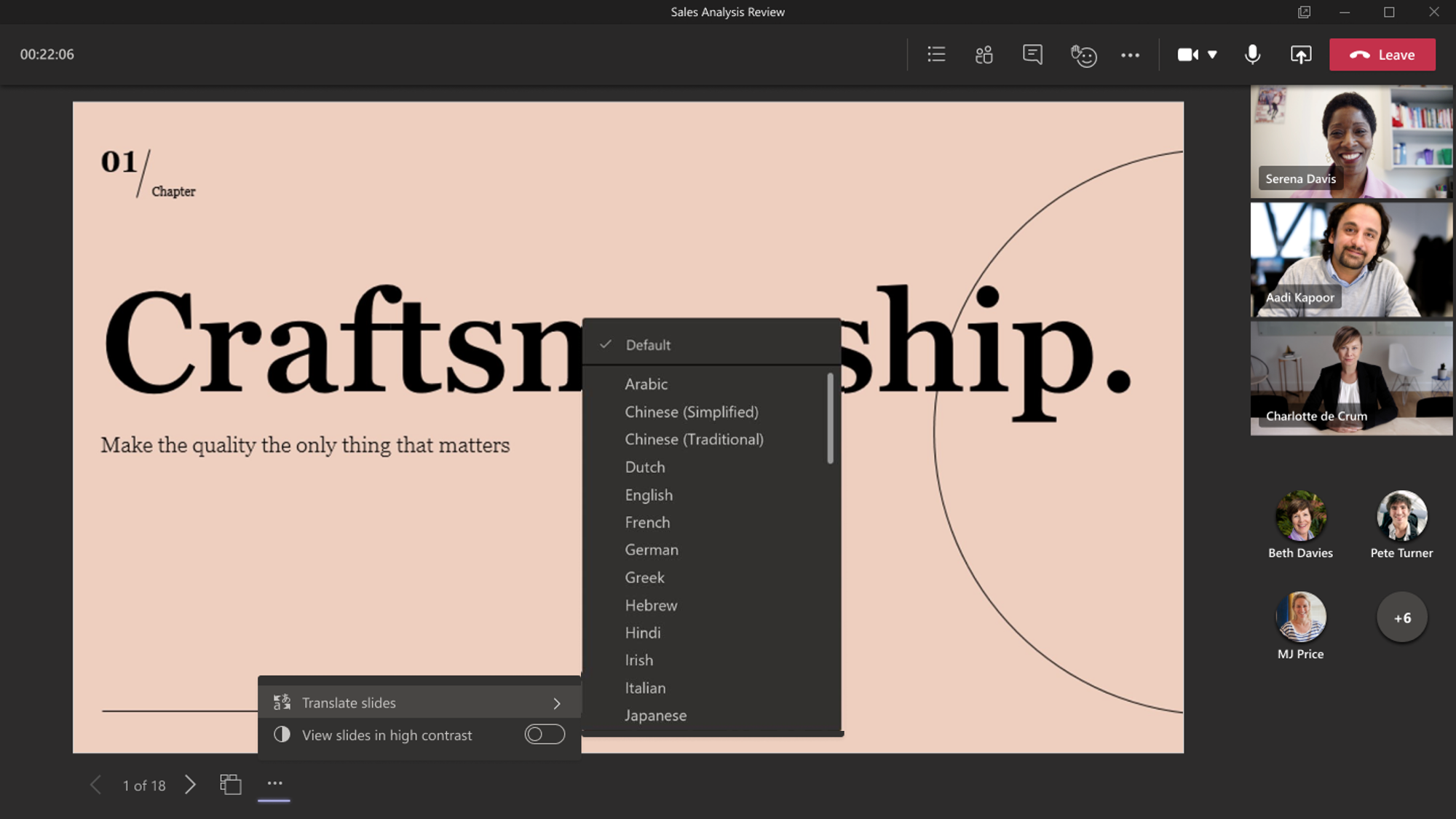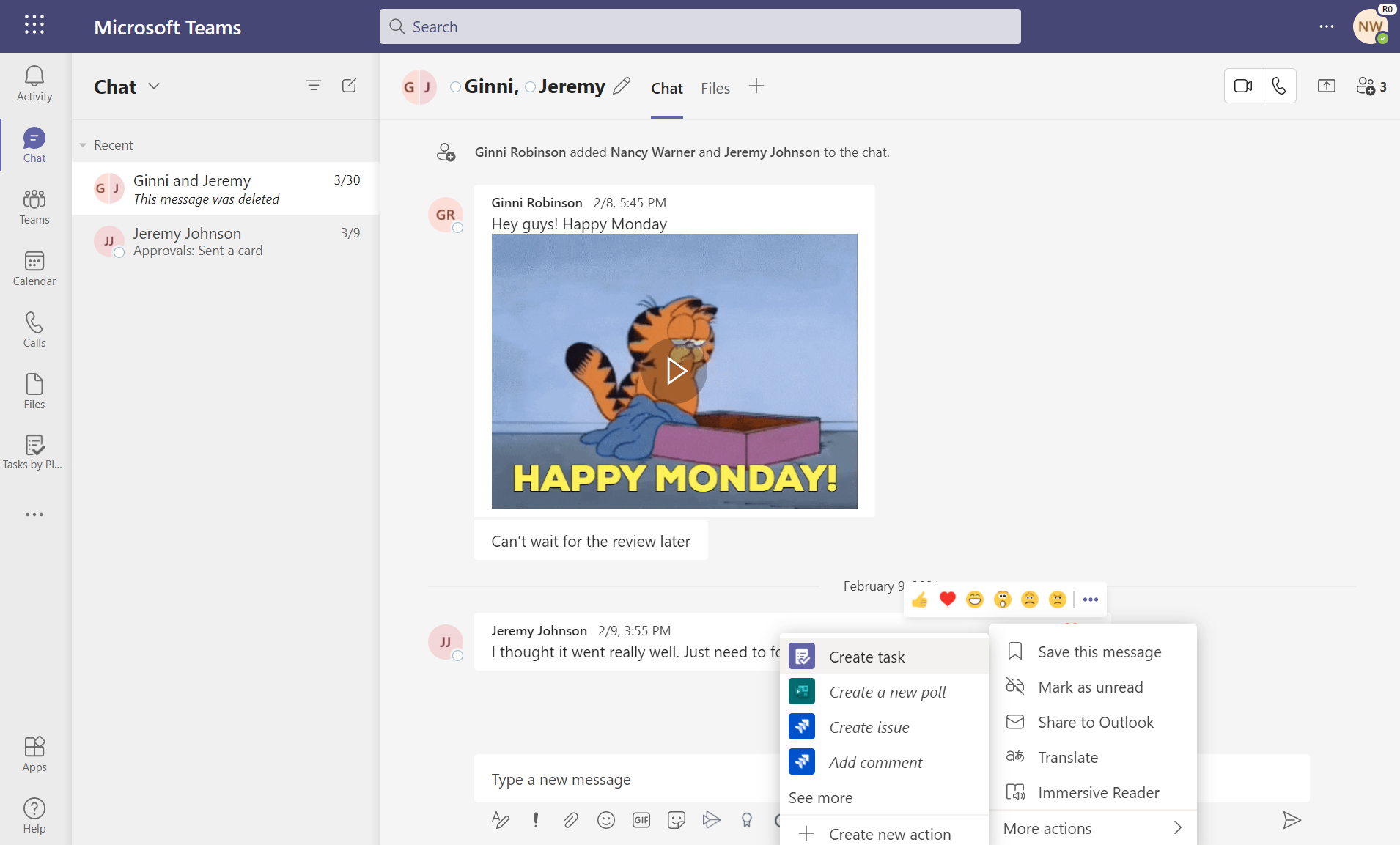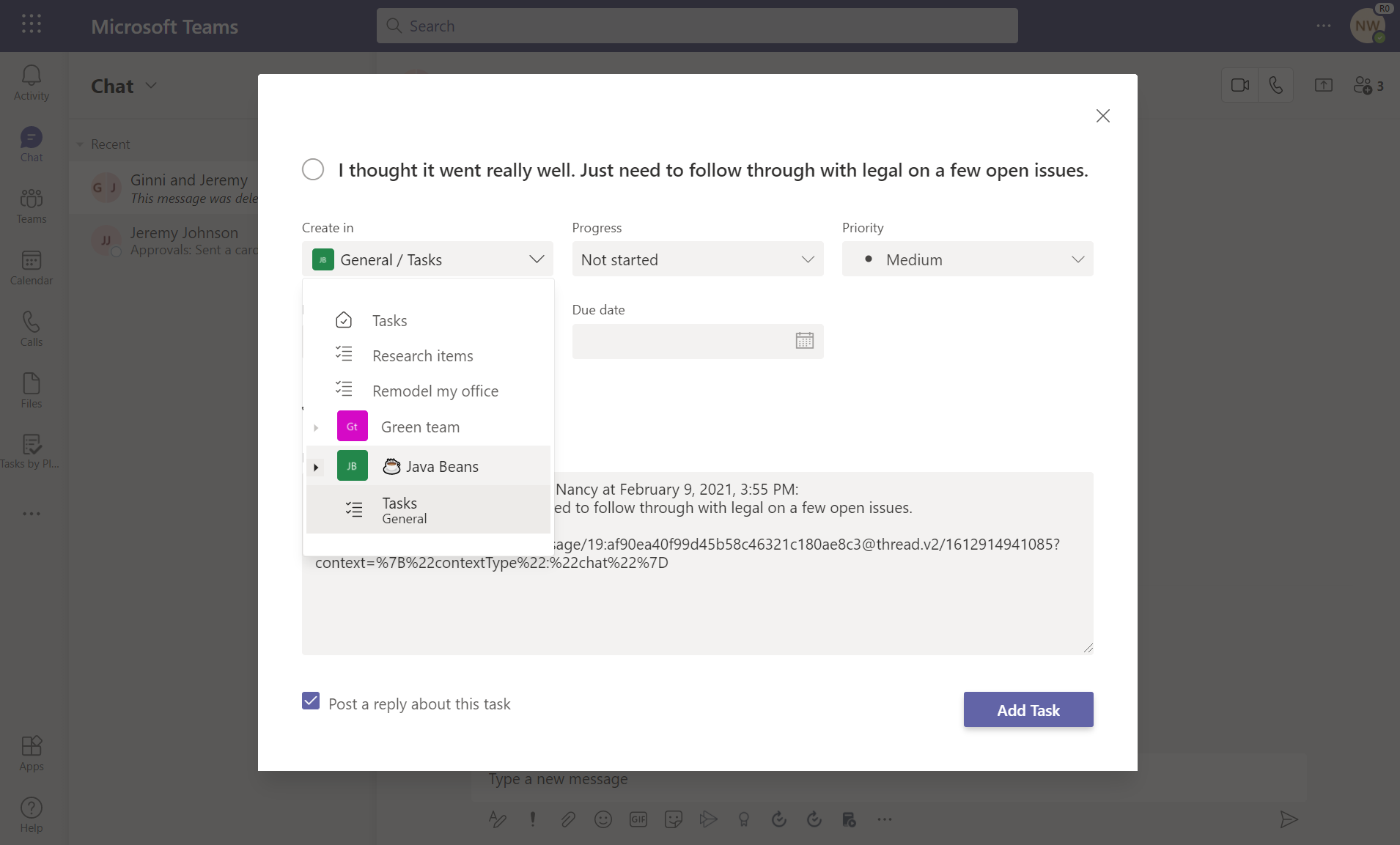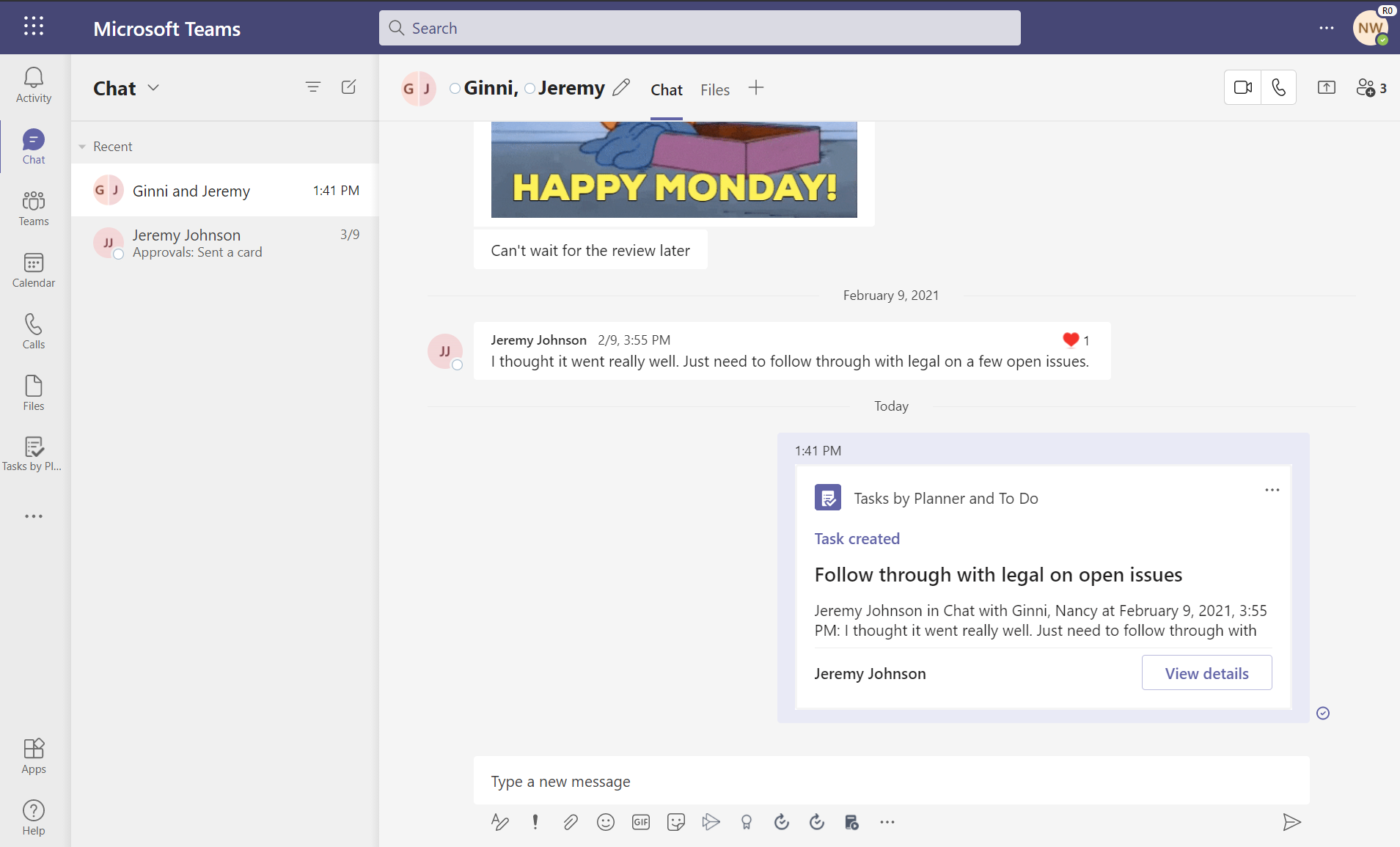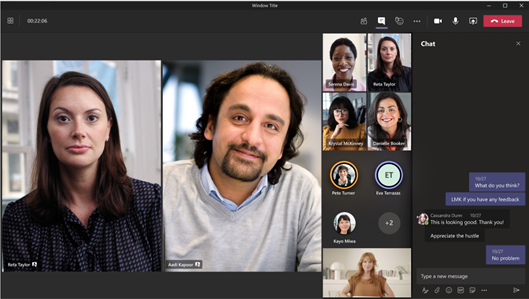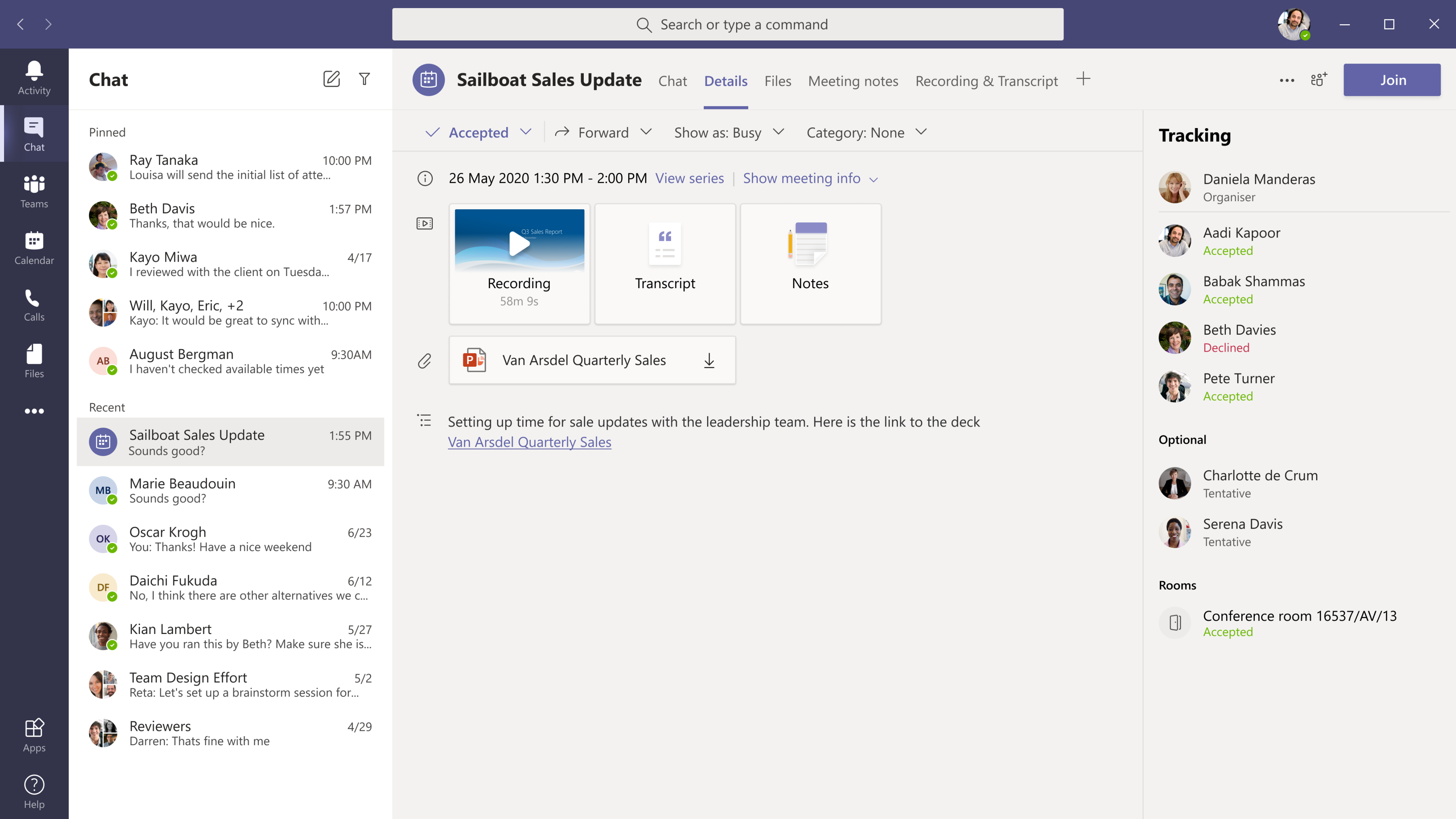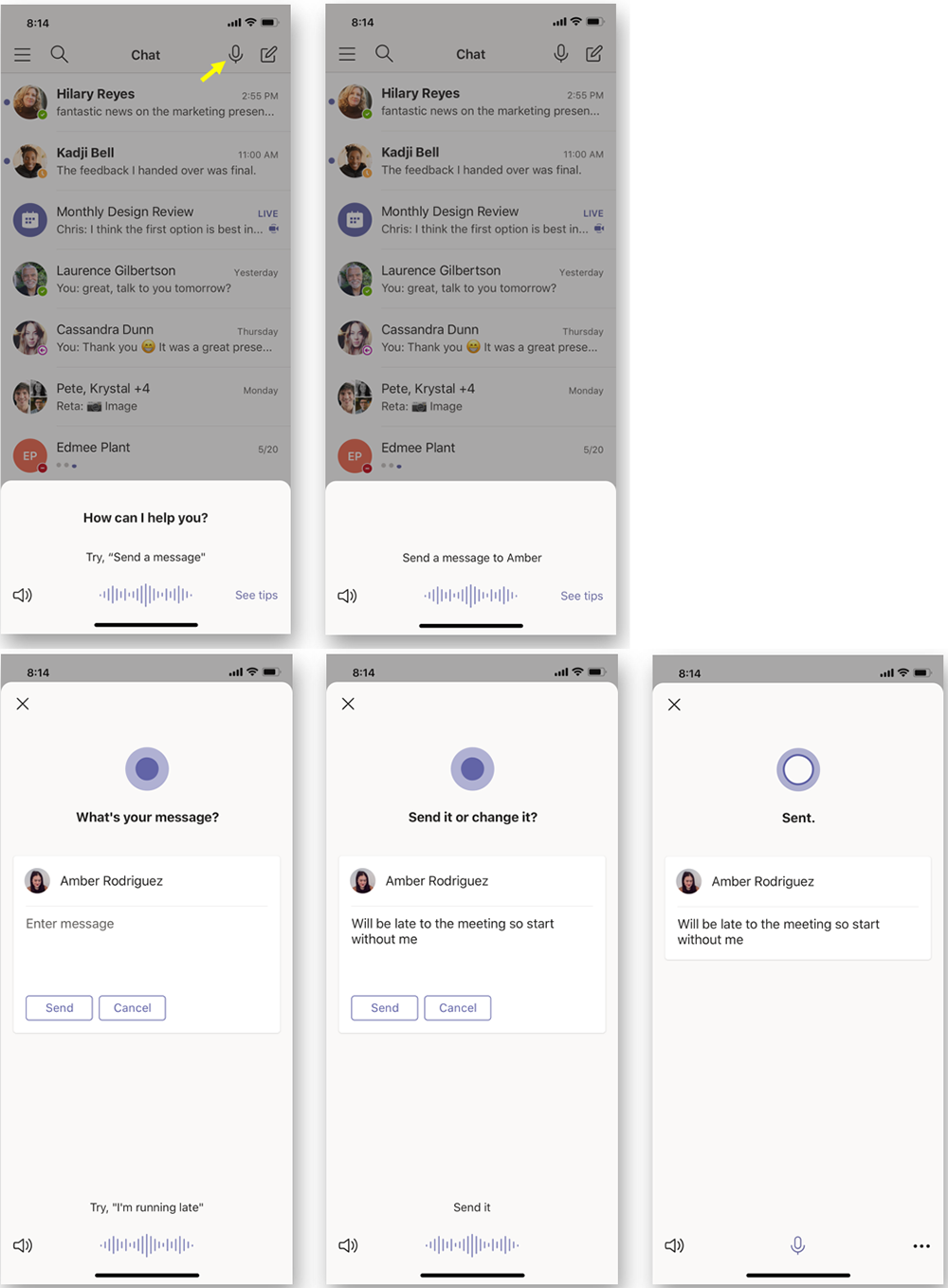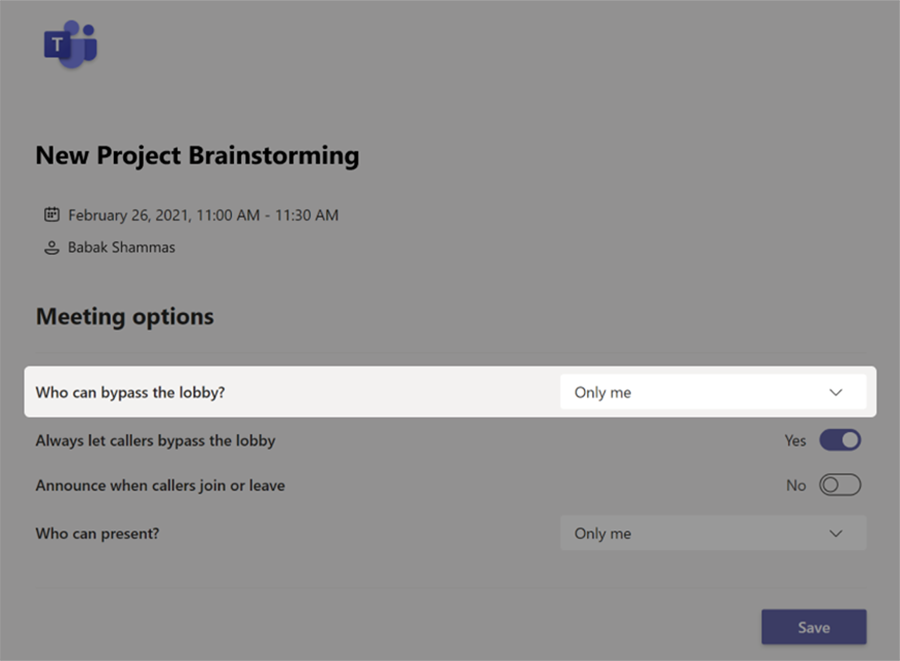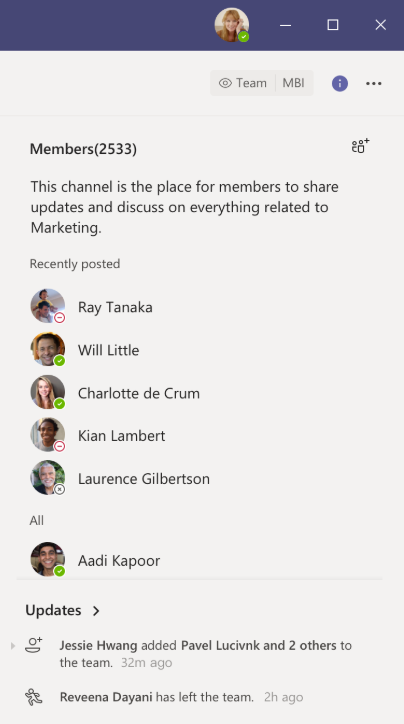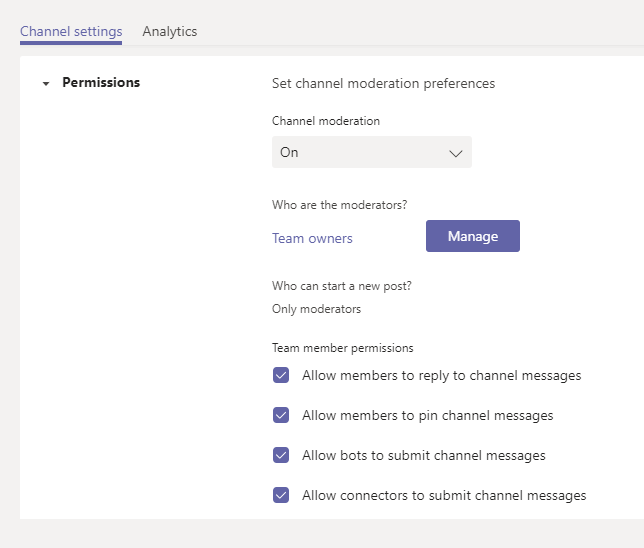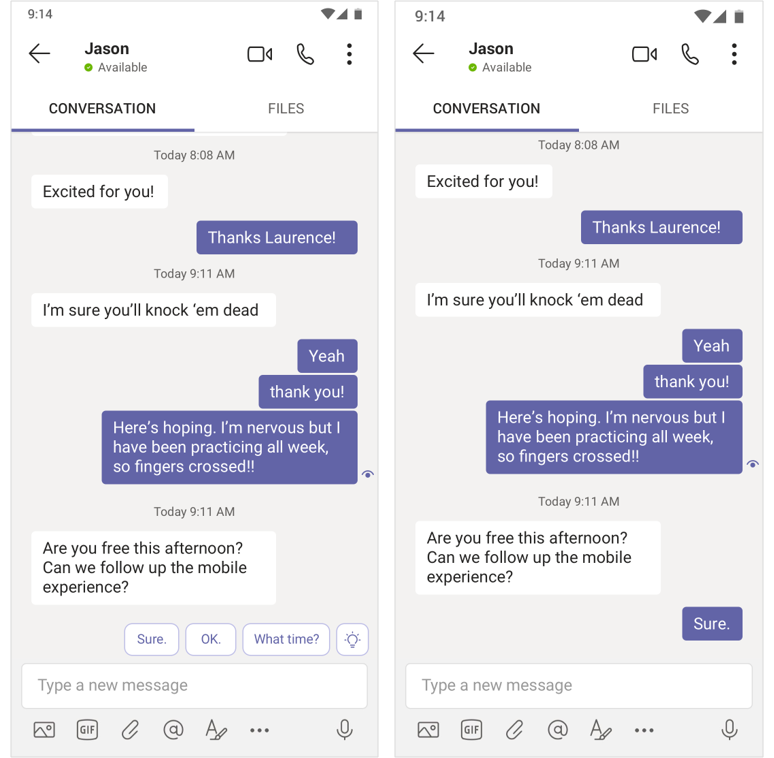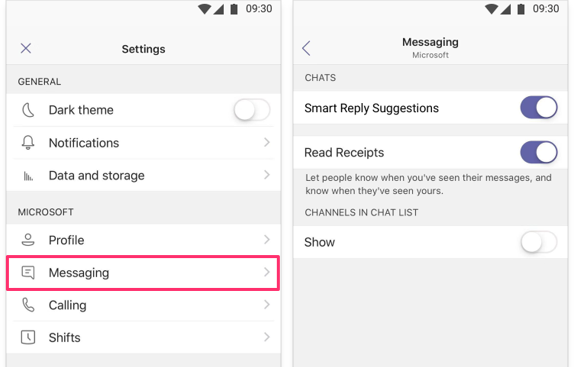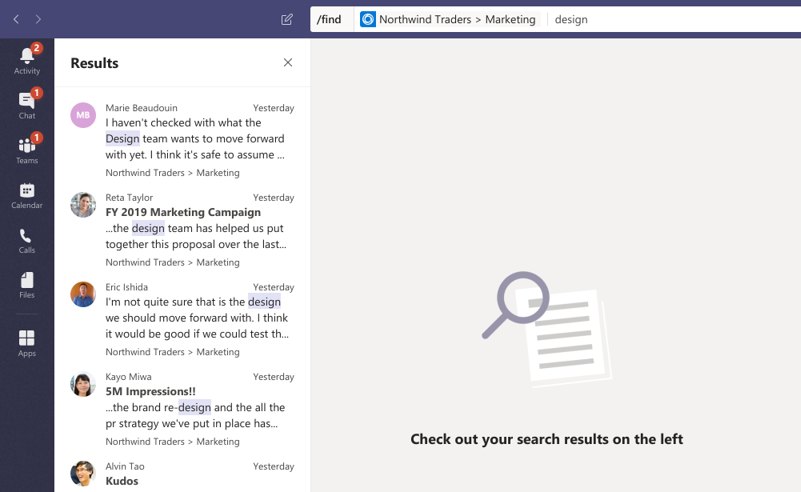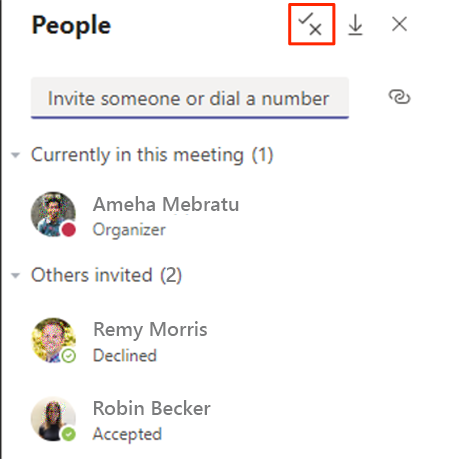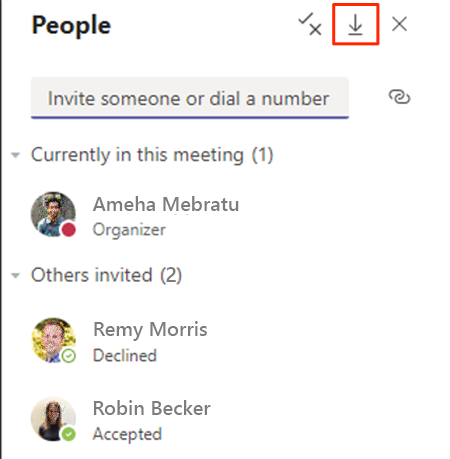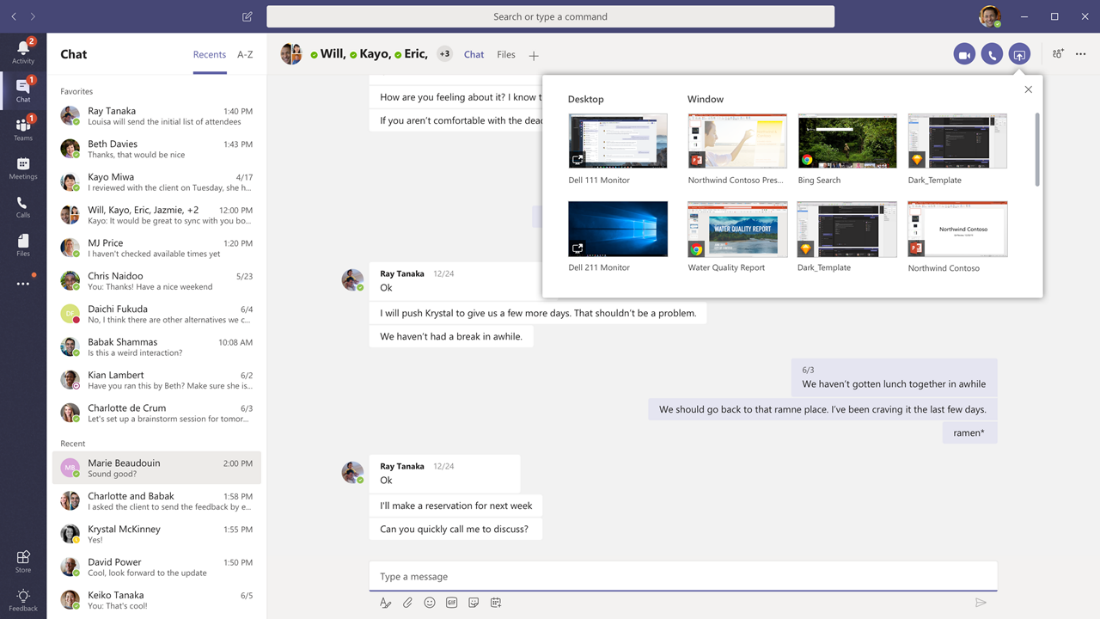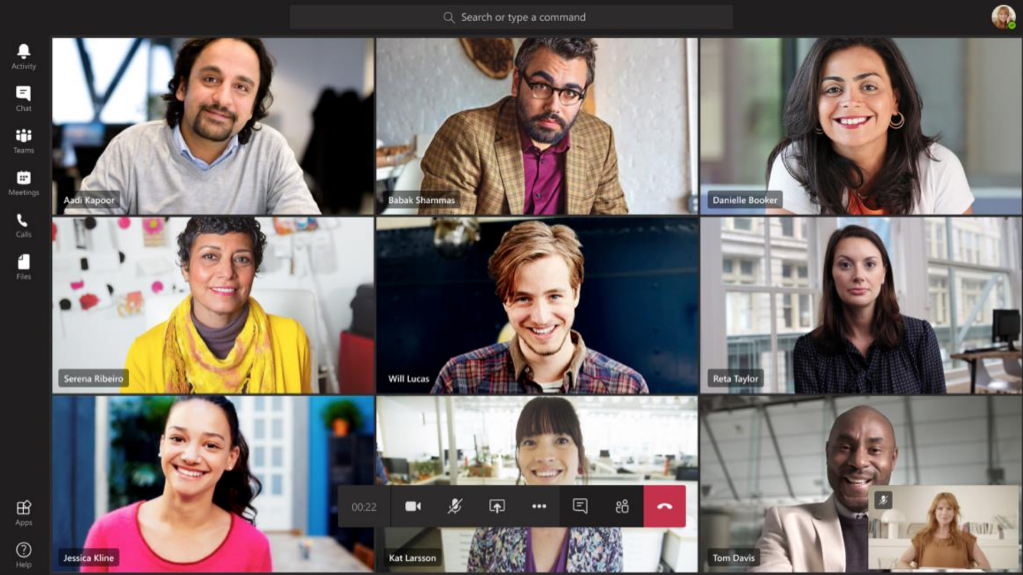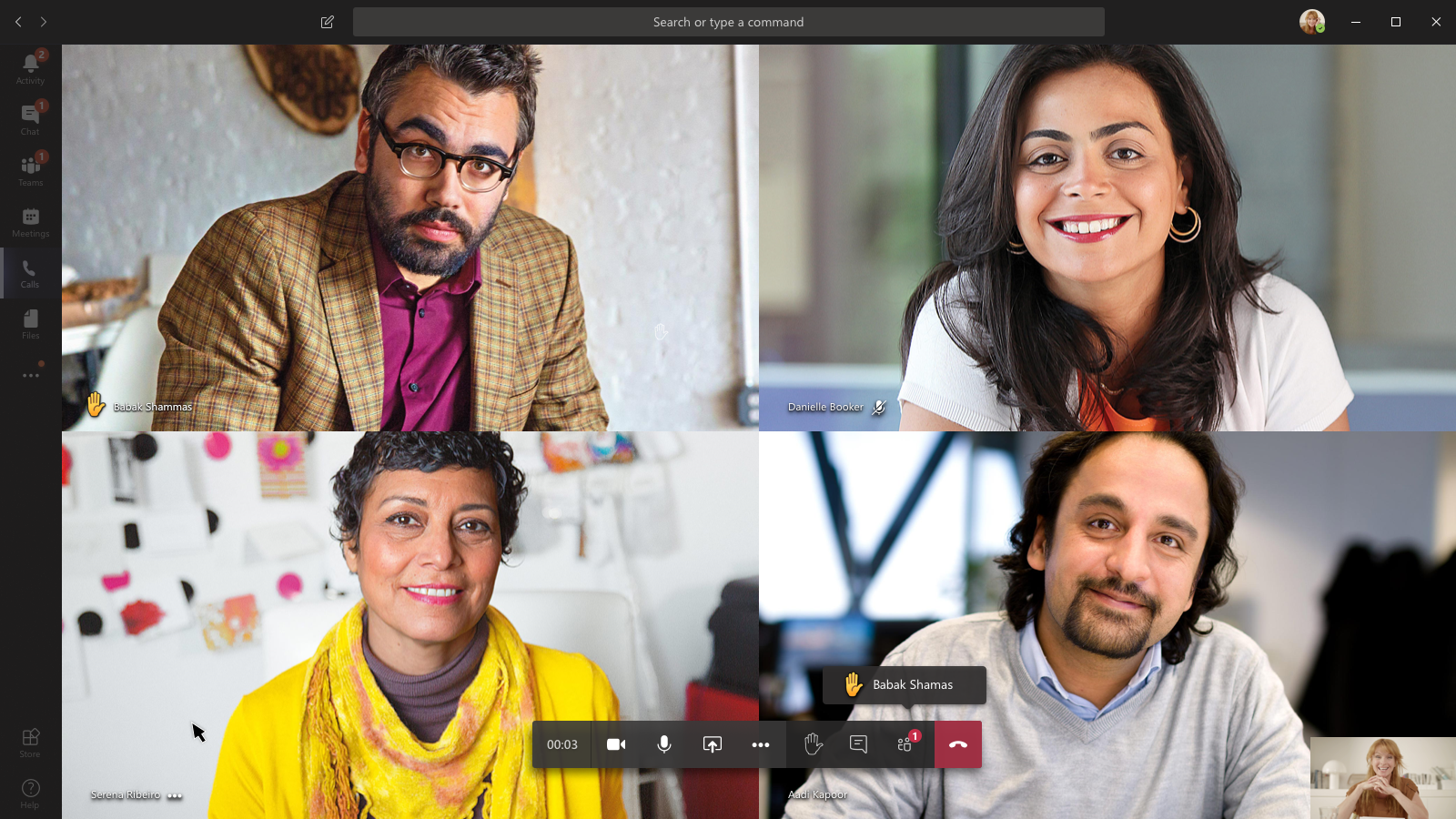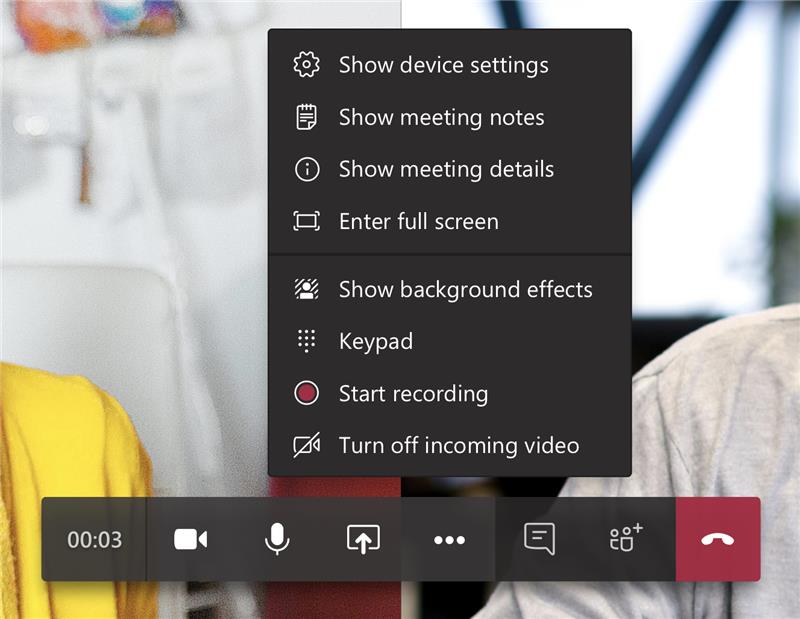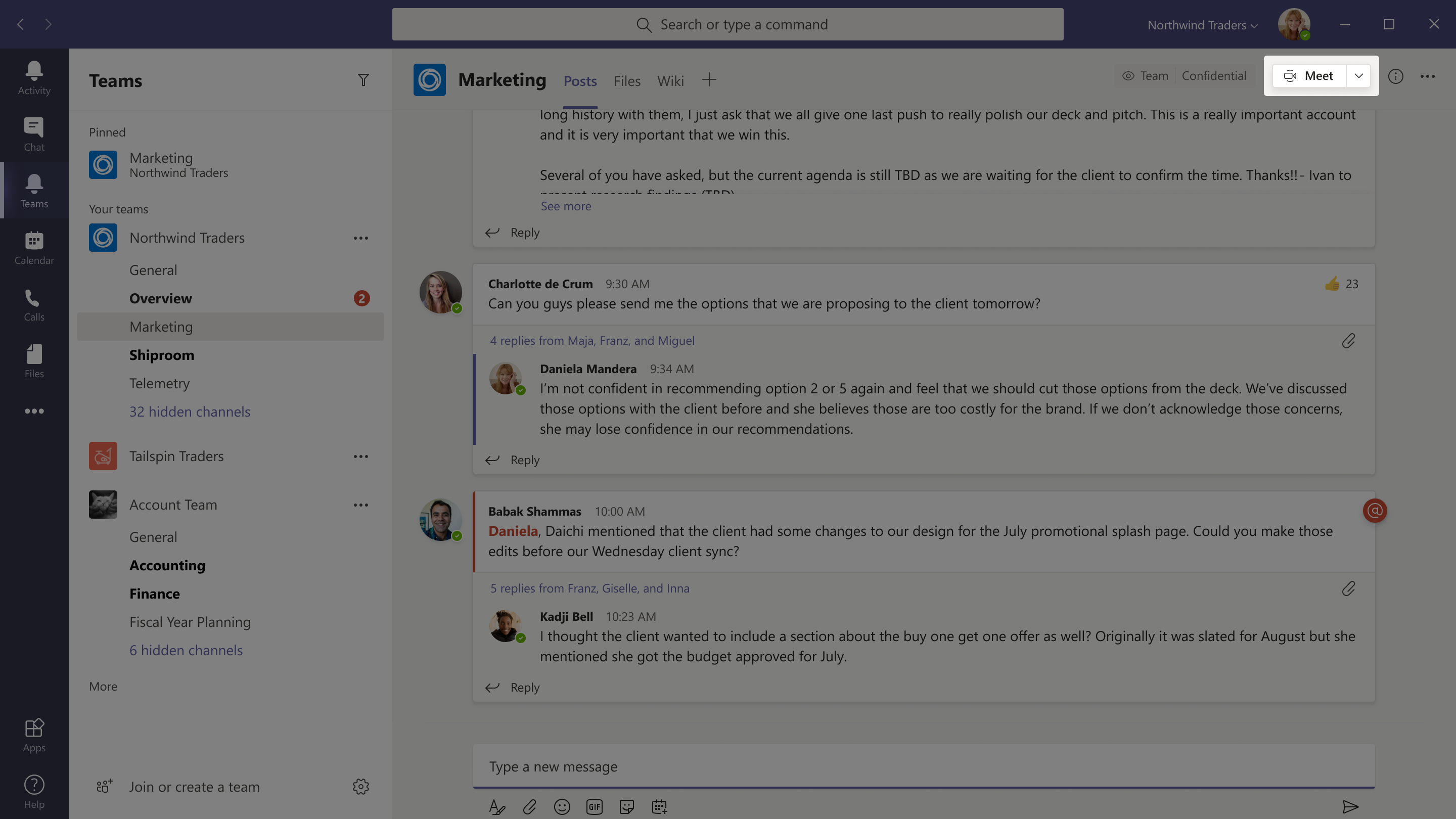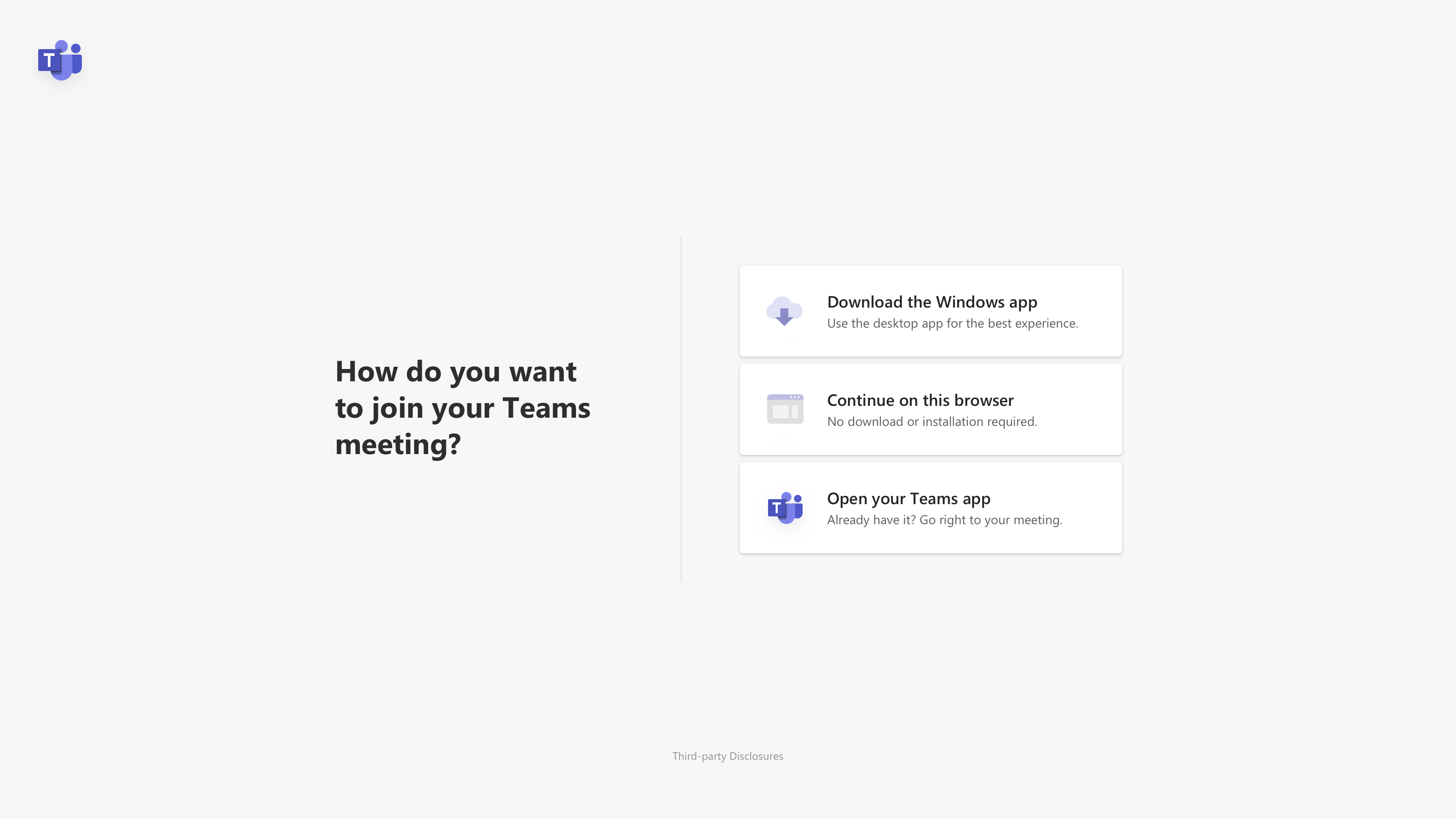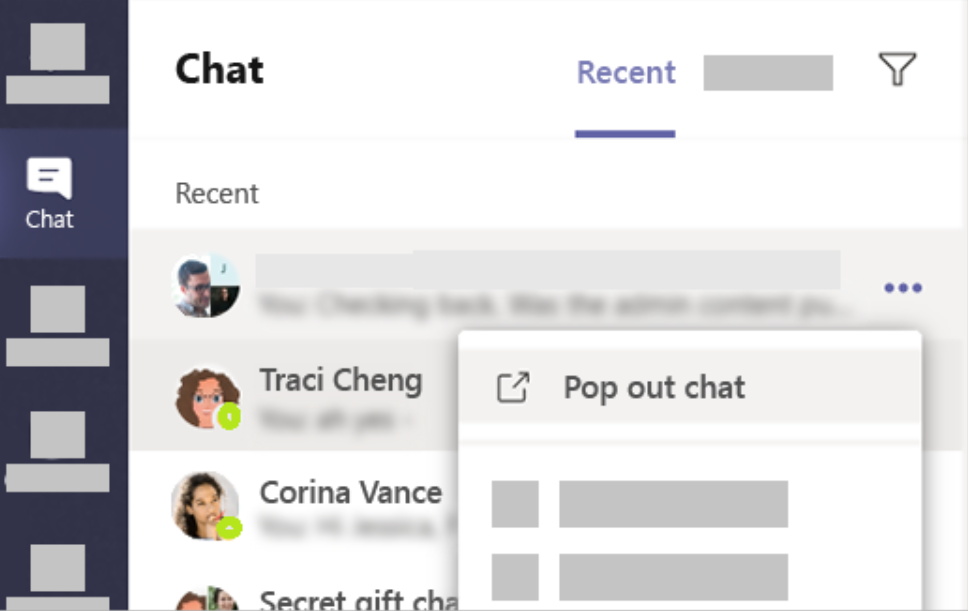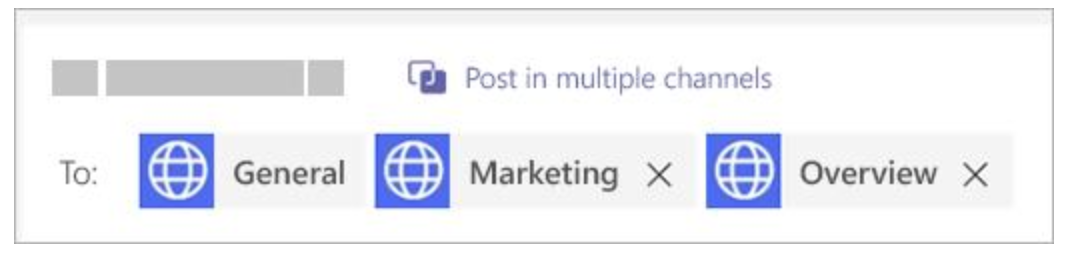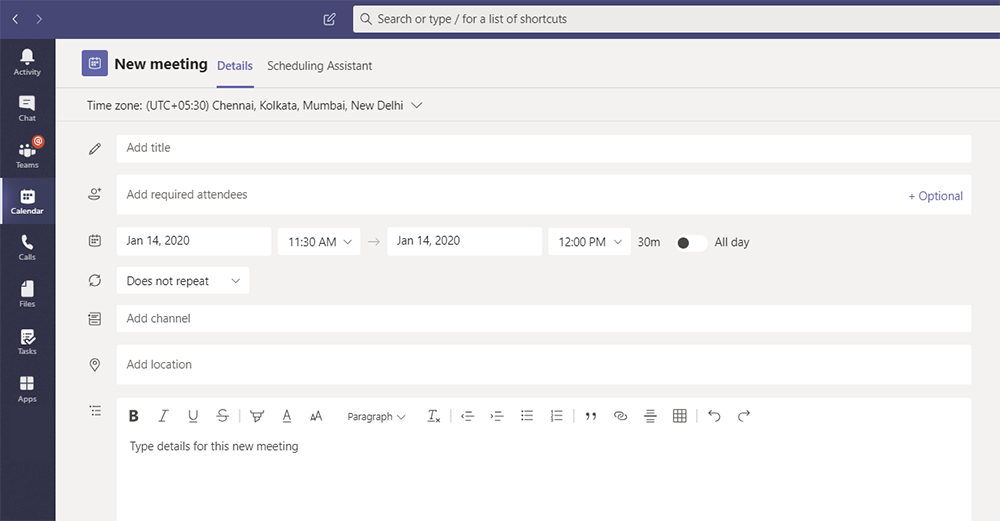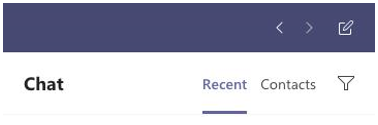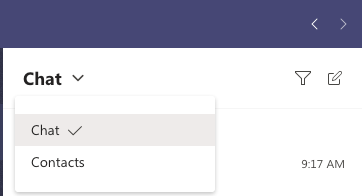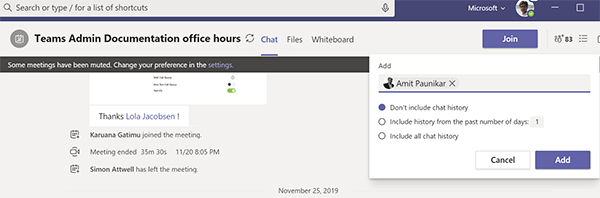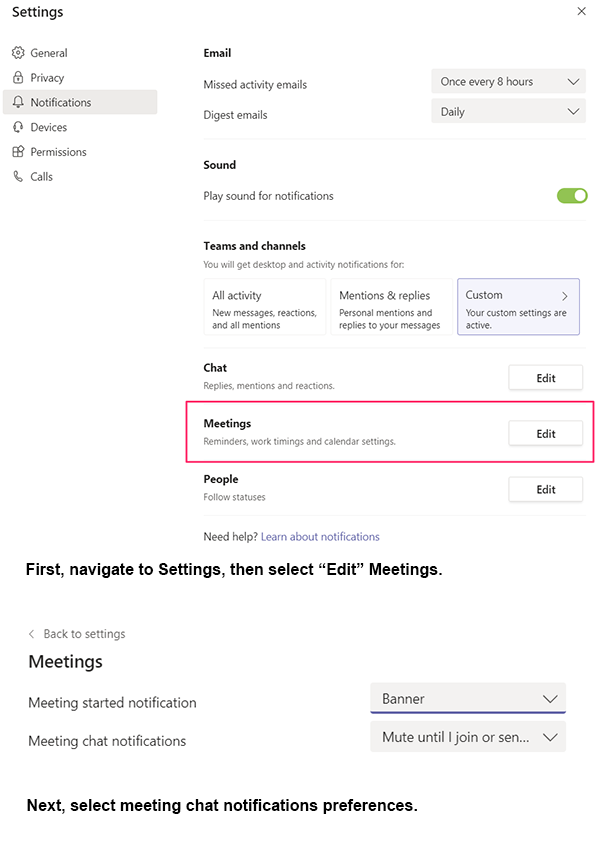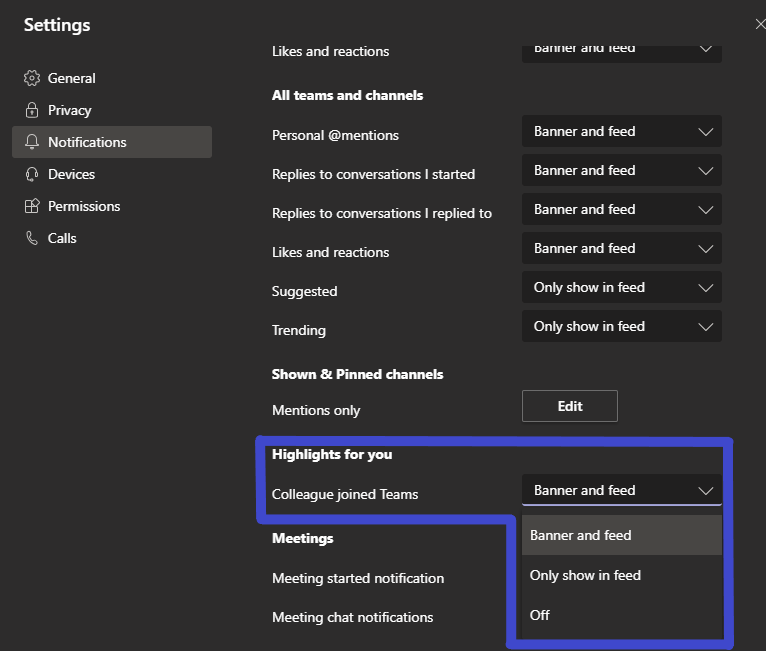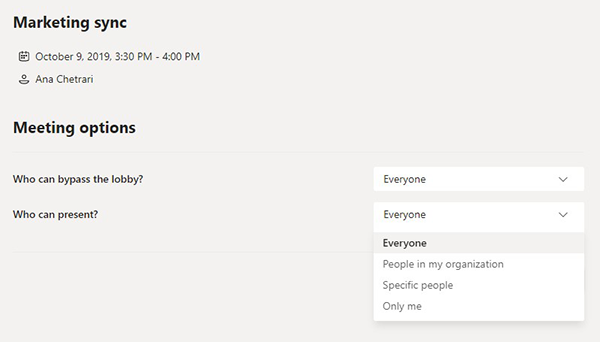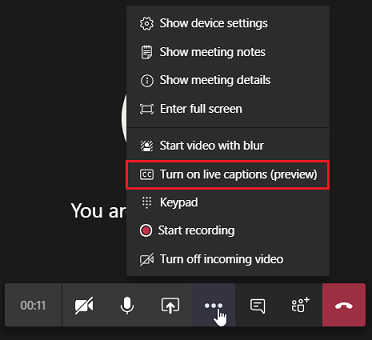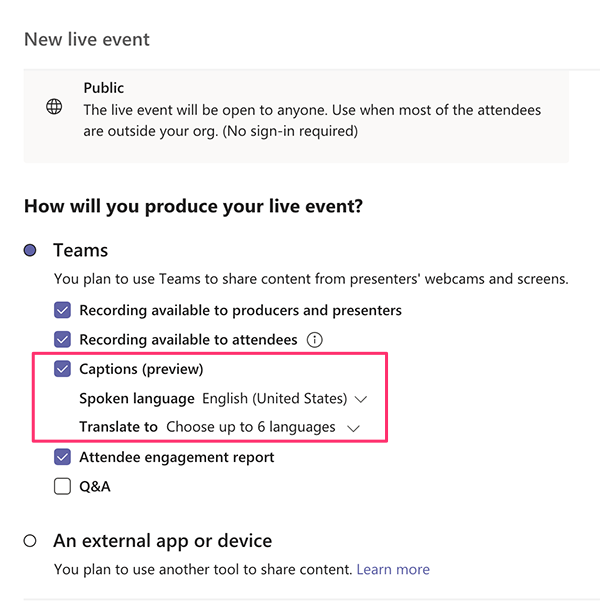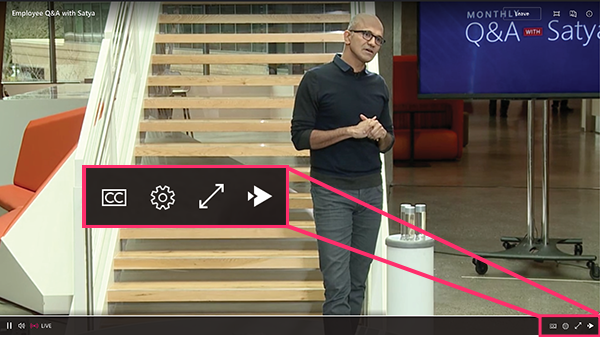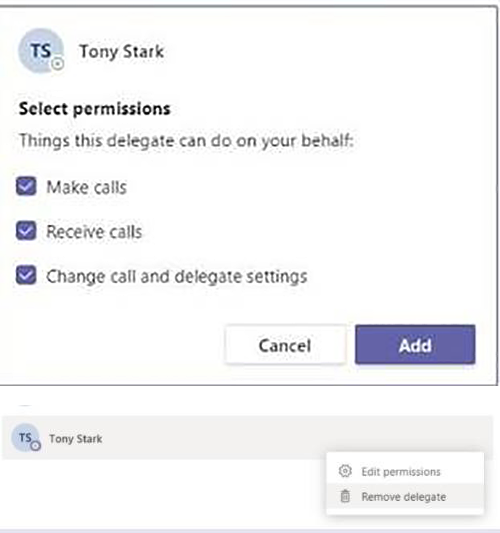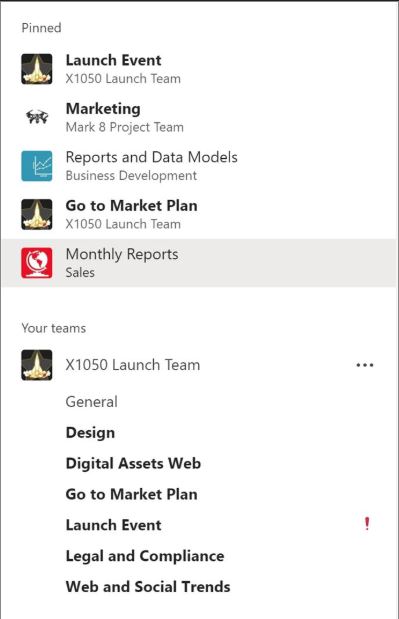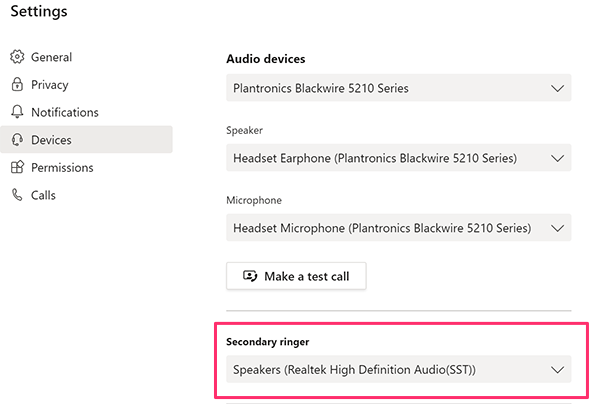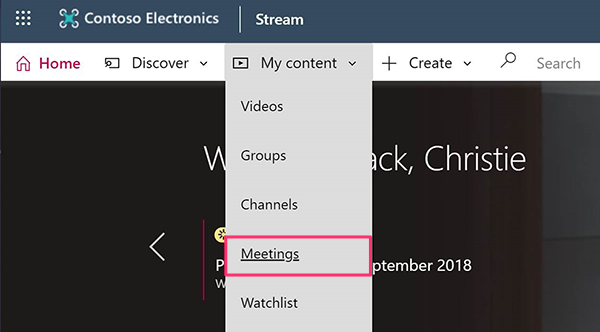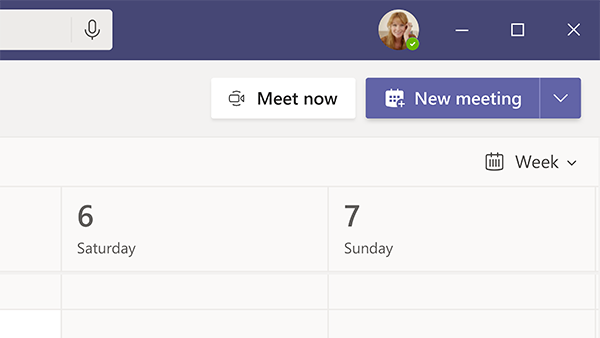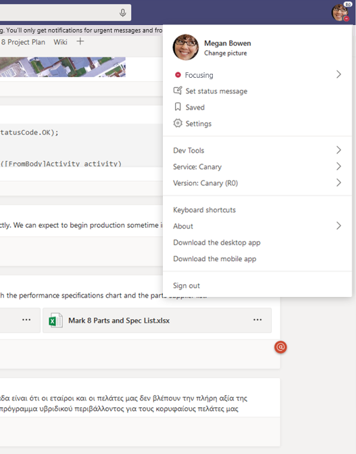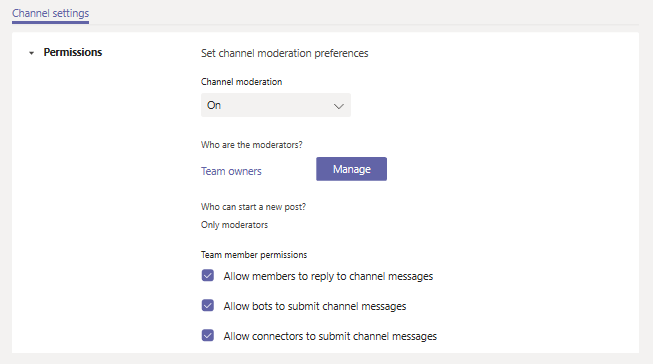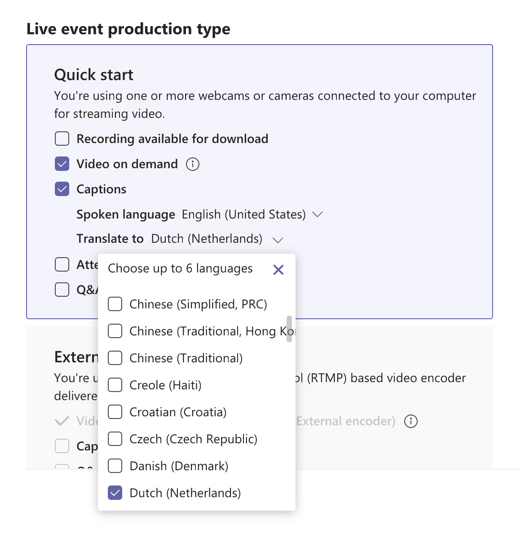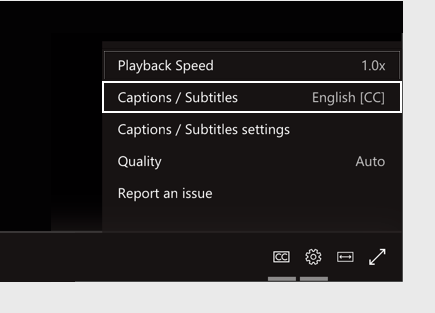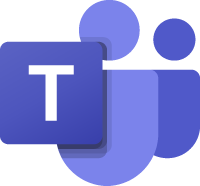 Teams Updates
Teams Updates
Teams is a chat-centered workspace that brings people, conversations, files, and tools into one place so everyone has instant access to everything they need.
Login: teams.microsoft.com
Recent Changes to Word, Excel, and PowerPoint Integration in Teams
Jul 15, 2022 - Word, Excel, and PowerPoint (WXP) are now available as Teams Personal Apps. There are no changes to the existing file open behavior for Word, Excel, and PowerPoint in Teams, however there are new abilities that the WXP Personal Apps can provide. Additionally, this change comes with a number of UX improvements to the Office ribbon in Teams to provide a decluttered experience consistent with Office for the Web.
App roll out began June 16, 2022 and will expect to be completed in late July.
New abilities that WXP Personal Apps will provide include:
- Ability to pin the apps to the app bar for easy entry point
- Right click the app icon in the app bar to pop out documents in a new window, to allow multi-tasking between Teams chats and document editing
- App home page to navigate documents, view recommended files, or create new file
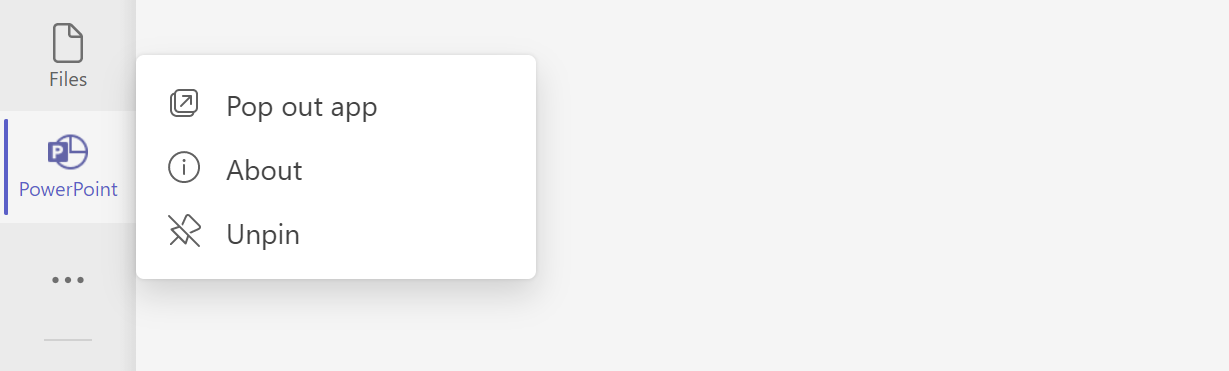
Changes to the Office ribbon in Teams include:
- Open in Browser and Open in Desktop App move to the mode menu
- Introduction of the Share menu, consistent with Office for the Web Conversation button is removed
- Introduction of in-app Search bar in app header
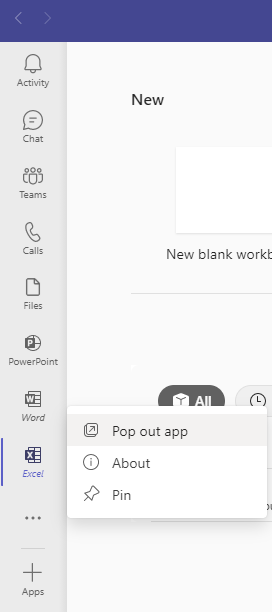
Show As Now Available in Teams Meetings
Jul 13, 2022 - Microsoft Teams users will soon be able to set individual "Show As" statuses to meetings. Currently the default "Show As" value for all the meetings an organizer creates is "Busy".
We expect to begin rolling this out in late April and expect the rollout to be completed by late August (previously late June).
As an organizer, while creating the meeting in the action bar you can choose to set Show As status of the meeting, when the participants RSVP, this status will automatically reflect for the meeting for them. You can also create private meetings and appointments for one-self and with participants using Show As.
As a participant, you can choose to set your individual status of the meeting through Show As independent of status set by RSVP. The updated status will reflect on your calendar.
Join Meetings Anonymously from Your Teams Desktop App (Across Clouds)
Sep 18, 2021 - Today, if you want to join a meeting hosted in a different cloud to one of your tenant, you are directed to use the Teams web experience. We are improving the experience to allow users to join meetings across clouds from their desktop app anonymously.
We will begin rolling this out in mid-October and expect to complete rollout by late November. Once this rolls out, users will be able to join meetings in other clouds anonymously from their Teams desktop app (across clouds).
This change honors the existing setting for Anonymous users can join a meeting.
Reply to Specific Chat Message in Teams Desktop
Sep 18, 2021 - With this update, Microsoft Teams Desktop users will receive the long awaited ability to reply to specific messages in chat from the message actions menu. This will help bring more context into conversations. This feature has already been available on the iOS and Android apps.
We will rollout in mid-September and we expect it to be completed by early October.
Users have already been able to do this on mobile apps but will now be able to use this feature on Microsoft Teams Desktop as well.
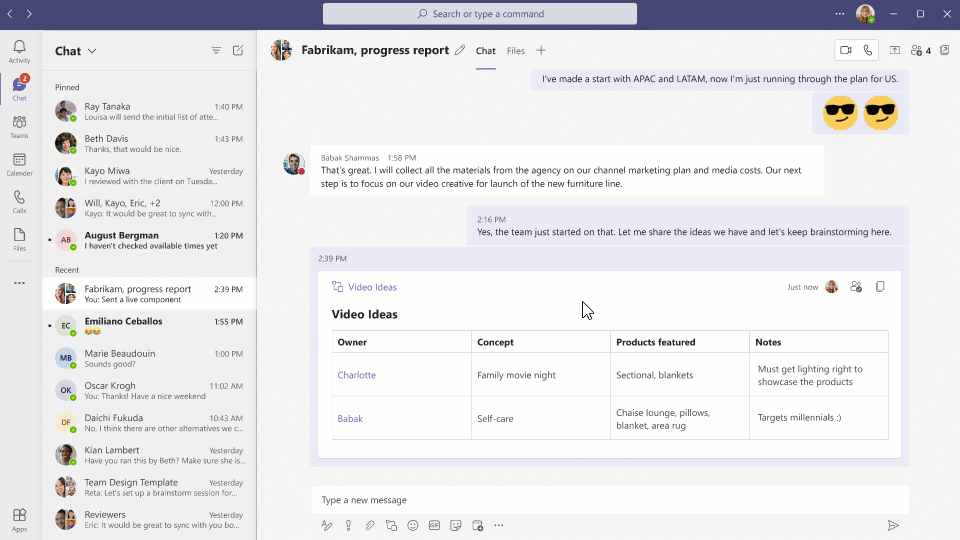
(Updated) Breakout Rooms: Pre-meeting Room Creation and Participant Assignment
Sep 16, 2021 - We are adding the ability for meeting organizers to pre-create rooms ahead of a meeting start and perform participant assignment tasks (both auto and manual) in advance.
This is rolling out on desktop only. Rollout will begin mid-October (previously mid-September) and should be complete by late October (previously late September).
Via this capability, organizers of Channel and Private meetings will be able to perform the following Breakout Rooms configuration tasks before a meeting begins:
- Bulk creating / deleting rooms
- Adding / deleting / renaming individual rooms
- Configuring meeting options for each room
- Adjusting settings for breakout rooms session (timer, selecting breakout rooms managers and more)
- Pre-assigning participants via both manual and automatic assignment options
Before a meeting starts, meeting organizers will be able to access a new tab in scheduling form called Breakout rooms that will enable them to pre-create breakout rooms and pre-assign participants.
Breakout Rooms pre-meeting panel
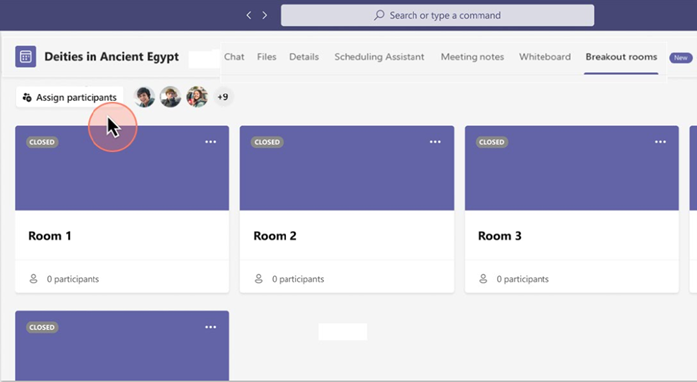
Note:
- During live session, rooms will only be managed via the Breakout Room panel in the meeting itself (organizer or BR manager are required to join the meeting)
- Only invited attendees will be available for assignment, up to 300 participants (At this time, invited channel members will not be available for pre-assignment)
Learn more: Use breakout rooms in Teams meetings will be updated after launch.
Microsoft Forms New App "Polls" in Teams
Sept 10, 2021 - Microsoft Forms has always focused on providing the best polling experience to our customers. However, according to customer feedback and telemetry, we have determined that many people don't know the "Forms" App provides polling capability in Teams. To provide a better experience we are delivering a new Teams app specifically for polling capabilities. This new app will be discoverable in Teams meetings/chats as “Polls”.
We will begin rolling this out starting in Teams meetings and then moving to Teams chat in mid-October and expect to complete by the end of November.
The original "Forms" app will be retired from Teams meetings in mid-November, and then will be retired from Teams chat in at the end of December. Once retired from meetings/chat the “Forms” app will only be available in the Teams channel tab to provide Survey capabilities.
Once this rollout is complete:
-
The new Microsoft Forms App "Polls" will have the same functionality, same service, and there will be no need for data migration.
-
For the previous polls that were created in the original App "Forms", these polls will not be lost. Poll owners can still view them in the new App "Polls" portal in Teams OR view it in the Forms web portal page (http://forms.office.com/)
-
The original App "Forms" polling capability will be retired in Teams meeting and Teams chat. Original App "Forms" survey capability in Teams channel Tab is not impacted.
(Updated) Teams Meeting Recordings Auto-Expiration in OneDrive and SharePoint
Aug 31, 2021 - As part of the evolution of the new Stream (built on SharePoint), we are introducing the meeting recording auto-expiration feature, which will automatically delete Teams recording files stored in OneDrive or SharePoint after a preset period of time. This will roll out late September through mid-November.
New recordings will automatically expire 60 days after they are recorded if no action is taken. The 60-day default was chosen as, on average across all tenants, most meeting recordings are never watched again after 60 days. However this setting can be modified if a different expiration timeline is desired. Modification of the default value is not yet possible. You will be able to modify the setting before the feature goes live.
Users (except for users with A1 licenses) can also modify the expiration date for any recordings on which they have edit/delete permissions, using the files details pane in OneDrive or SharePoint. A1 users will receive a 30-day expiration default that can be reduced but not increased. To retain recordings for longer than 30 days A1 users will need to download the file to a non-synced folder. The expiration timeline can range from one day to several years, or even set to never auto-expire.
Additional clarifications:
- The expiration setting is not a retention setting. For example, setting a 30-day expiration on a file will trigger an auto-deletion 30 days after the file was created, but it will not prevent a different system or user from deleting that file ahead of that schedule.
- When a recording is deleted due to the expiration setting, the end user will be notified via email. The SharePoint tenant or site admin, or the end user with edit/delete permissions will be able to retrieve the file from the recycle bin for up to 90 days.
- Any retention/deletion/legal hold policies you have designated in the Compliance center will override this feature. In other words, if there is a conflict between your designated Compliance policy setting and the expiration setting, the compliance policy timeline always wins.
- The admin does not have the ability to override end-user modification capabilities.
- This will not impact any existing meeting recordings created before the feature is deployed. Also, any changes to the default date in the admin console will only apply to newly created meeting recordings after the change is made.
- The min number of days that can be set on MeetingRecordingExpirationDays is 1 and the maximum is 99,999 (e.g. 273 years).
- This feature does not impact meeting recordings stored in Microsoft Stream (classic Stream) but will affect recordings stored in the new Stream (built on OneDrive and SharePoint).
- This feature is only available for Teams meeting recordings created by the Teams service in OneDrive and SharePoint. It is not available for other file types in OneDrive and SharePoint.
Learn more about the feature in these FAQs.
Breakout Rooms Presenter Support
Aug 17, 2021 - We are adding the ability for organizer to extend the management of Breakout Rooms to specific presenters. This feature will enable meeting organizers to add and remove presenters as Breakout Room managers.
By taking control from Breakout rooms management panel, appointed presenters will be allowed to perform Breakout room operations as manager or meeting organizer, as well as joining Rooms as Breakout Room manager.
This is rolling out on desktop only. Rollout will begin mid-September and should be complete by late September.
Organizers who will configure and manage Breakout Rooms on a Teams desktop client will have access to appoint Presenters as Breakout Room managers. Currently, only users who are named presenters from the same tenant are supported to become Breakout rooms managers.
When Breakout rooms managers join the meeting, they will see the Breakout rooms icon in toolbar.
Presenter support toggle in Breakout Room settings
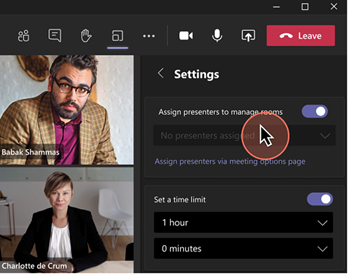
Breakout rooms managers will have to take control to manage rooms. (Only one manager can manage rooms at the same time).
Once in control, Breakout rooms managers can perform operations to manage Breakout rooms, such as:
- assign users to rooms
- add/delete rooms
- open/close rooms
- re-assign users to rooms
- send announcements
- recreate rooms
- set timer
- adjust other Breakout rooms settings
Presenter support Take control button
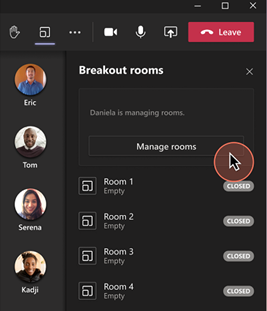
When rooms are started, all Breakout room managers (also those not in control) can join opened Breakout Rooms by clicking on the 3 dots.
Use breakout rooms in Teams meetings will be updated after launch.
Releasing Fluid Live Components in Teams Chat
July 15, 2021 - Co-authoring content in Teams just got easier. Now you can send a chat message containing a live component that can be edited inline—in real time—by everyone in the chat. We will begin rolling this out in mid-August and expect to complete rollout late August.
Fluid components in Teams chat allow end users to send a message with a table, action items, or a list that can be co-authored and edited by everyone in line and in the future will be shareable across Office applications like Outlook. Users will be able to quickly align across teams, and get work done efficiently by copy and pasting components across Teams chats.
With Fluid components users can ideate, create, and decide together, while holding fewer meetings and minimizing the need for long chat threads.
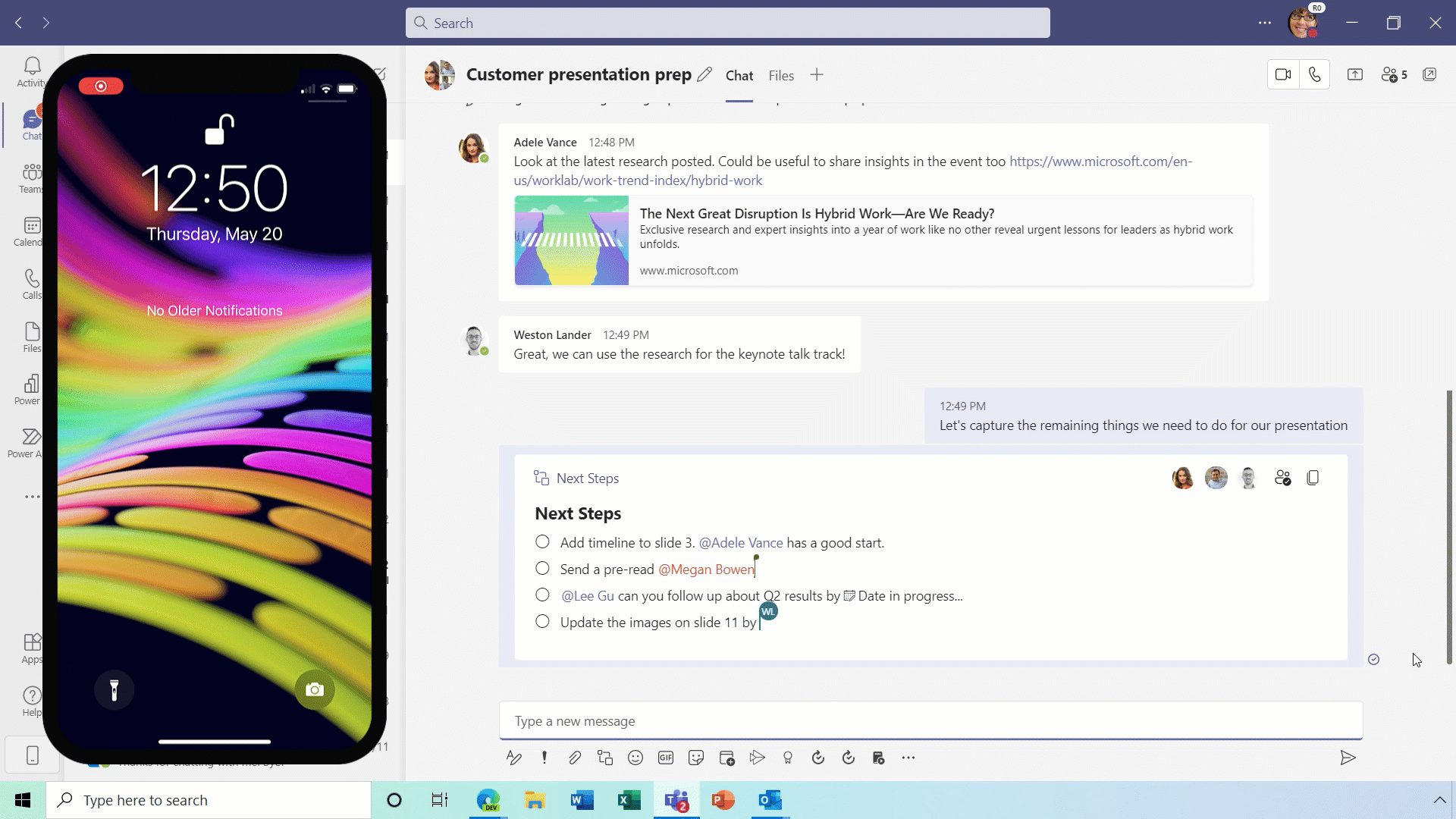
Steps on Desktop:
- Go to the box where you type a chat message and click on Insert live components right beneath the box.
- Select the type of component you want to insert into your message. (Make sure the box is empty—with no other text in it—when you do this.)
- Enter content into the component. Change permissions if needed.
- When ready, send your message.
Steps on Mobile:
- Tap Compose options in the + menu , then tap Components , and select the type of component you want.
- Enter content, and when ready, tap Send.
To co-edit a live component with other chat members:
- Simply click inside the component and start typing.
- See others editing with you in real time.
Teams Mobile - Large Gallery in Meetings Update
June 2, 2021 - The "Large Gallery" layout for meetings on Teams mobile is getting an upgrade! This layout will become mobile-optimized, letting you swipe through all the participants in a meeting. This is rolling out on the Teams iOS and Android app.
We will begin rolling this out in mid-June and expect to complete rollout late July.
This release will improve the experience for users who join Teams mobile meetings by positioning up to 10 participants per page on your screen on both phone and tablets, and allowing you to swipe through all attendees while in a meeting.
Device compatibility: The above mentioned experience will be available for iOS 13+, Android OS 9+ or any version with more than 4GB RAM. Devices below these configurations will continue to see the current experience of lower resolution videos with no swipe through ability.
Large gallery mobile
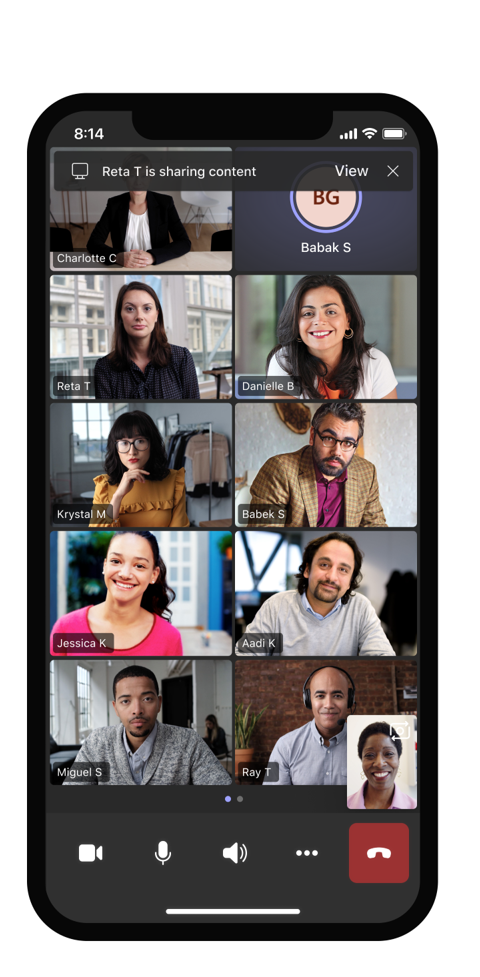
Updated: Announcing Annotations in PowerPoint Live in Teams
June 1, 2021 - We have updated the rollout timeline below. Thank you for your patience.
This new release will allow users to use a virtual laser pointer and make ink annotations when presenting through PowerPoint Live in Teams. Just as a presenter would use a physical laser pointer in a room, PowerPoint Live allows users to highlight by pointing at different places or data so the audience can easily follow along. This is rolling out on Microsoft Teams desktop, web and Mac.
We will begin rolling this out in early June (previously late May) and expect to complete rollout mid-June (previously early June).
With this update, the active "in control" presenter will be able to use these new annotation tools. These tools enable presenters to better express or add content and engage more with their audience by drawing attention to certain sections within the PowerPoint slide show.

- Only the active “in control” presenter will be able to see and make annotations via the annotation toolbar.
- Annotations made by the presenter will only remain for the duration of the Microsoft Teams meeting.
- Meeting attendees joining late will be able to see annotations previously made by the presenter.
- No annotations will be saved in the PowerPoint file.
Updated: Add a Shared Calendar to a Teams Channel
April 27, 2021 - We have updated the rollout timeline below.
With this feature, users can add the Channel calendar app to a Teams channel when using the Teams desktop app. This feature makes it easy for members to see scheduled channel meetings. The Channel calendar is available to all users by default.
- Select new tab+ at the top of the channel
- Find and add Channel calendar from available apps
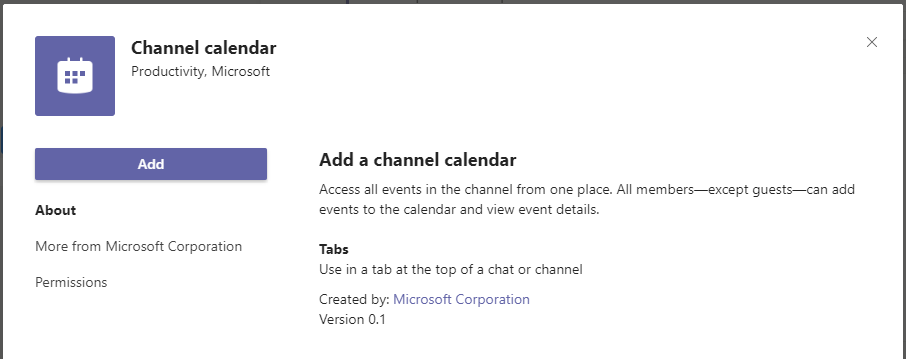
Teams automatically creates a new post when a channel meeting is created. It will appear in the activity feed and/or in a banner notification depending on users notification settings. Any user who has notifications turned off will see the event only when they open the channel calendar.
Note: the channel calendar is available only to team members. Guest users cannot access the channel calendar app.
Updated: Updates in How Educators Use Teams Assignments to Work with Forms Quizzes
April 20, 2021 - We are updating how educators use Forms quizzes in the Assignments feature in Microsoft Teams. Rollout is planned from mid-April to mid-May (previously late-April).
When creating or editing a quiz within Teams Assignments, educators will no longer need to leave Teams and use a web browser. Instead, they can stay within the Teams app to work with the quiz.
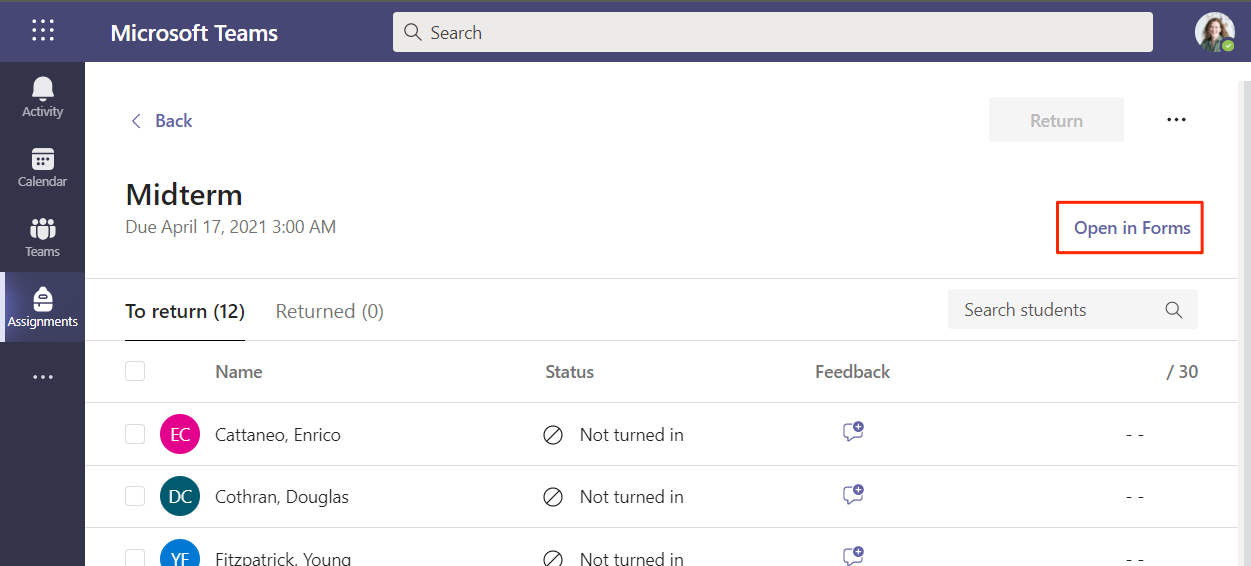
In addition, the "Open in Forms" link found on the assignments review page provides a direct link to the Responses tab on the Forms site.
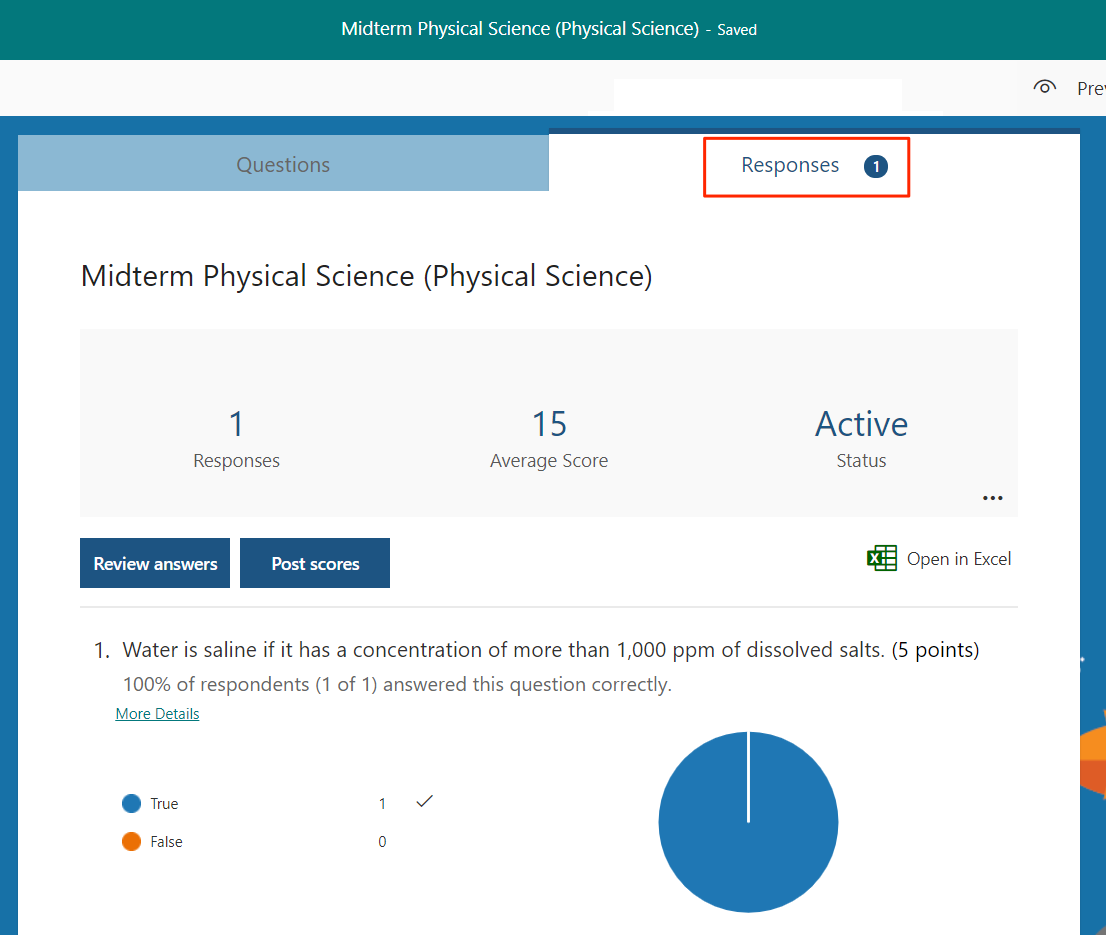
Learn more: Assign quizzes to students through Microsoft Teams
Updated: Microsoft Teams Revised In-meeting Share Experience
April 16, 2021 - Microsoft Teams desktop users on Windows and Mac will soon have a revised share experience while in meetings. We have updated the rollout timeline to end of April (previously mid-April) through mid-May (previously end of April).
In Microsoft Teams desktop client on Windows and Mac, users will see a new design when sharing their screen, window, Whiteboard, or PowerPoint during meetings, as shown below.
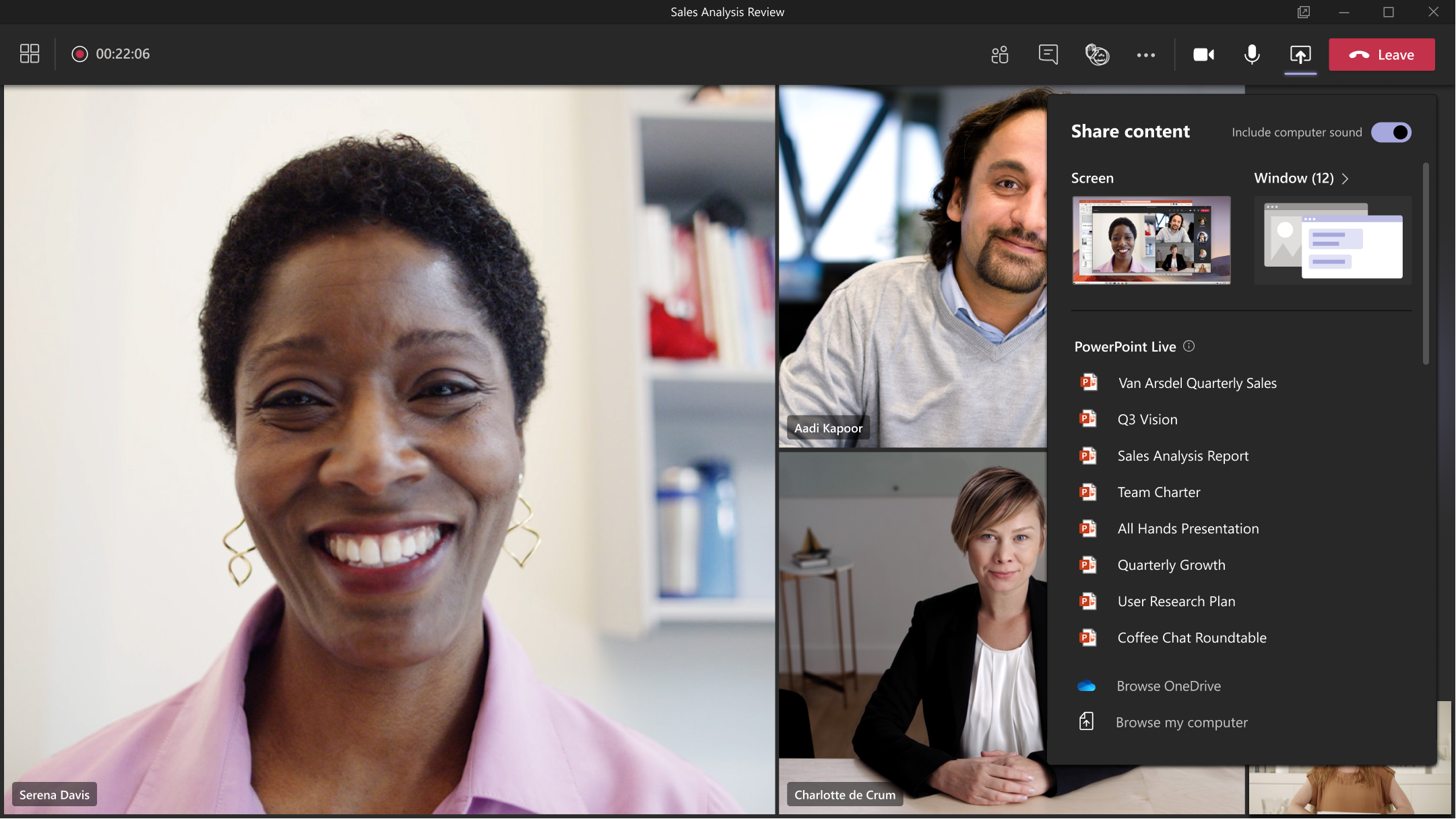
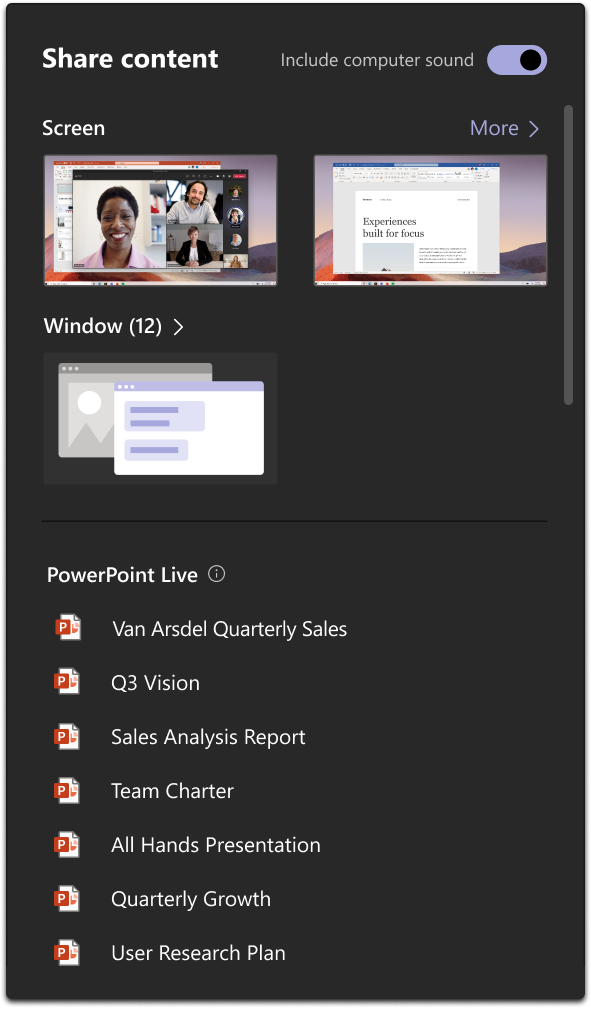
Microsoft Teams: Webinars Plus New Meeting Registration Options
April 16, 2021 - We are excited to announce the forthcoming availability of Teams webinar capabilities, beginning rollout at the end of April 2021, completing in May 2021.
Associated features that apply to webinars and meetings, include:
- Registration page creation with email confirmation for registrants.
- Reporting for registration and attendance.
When scheduling a meeting, your users will see the Webinar option on the Calendar drop down menu in Teams (desktop/web).
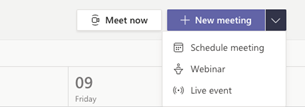
Additionally, users will be able to add registrations for meetings and webinars for people in your organization and outside of your organization. The registration feature will be on by default For everyone.
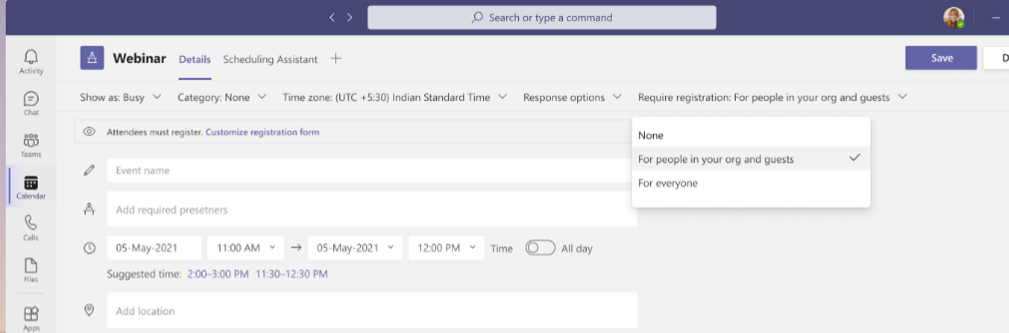
Note: Microsoft will honor any existing meeting policies enabled within your organization:
- If allow scheduling private meetings is turned off, then users will not be able to schedule webinars.
- When anonymous join is disabled for the tenant, users can schedule a public webinar but it will fail on join.
- SharePoint lists are required in order to set up webinars. To set this up, learn more here: Control settings for Microsoft Lists
Updated: PowerPoint Live in Teams – Slide Translation
April 16, 2021 - This new slide translation feature in Microsoft Teams (desktop) will enable all meeting attendees to translate presentation content, presented via PowerPoint Live in a Teams meeting, into a language of their choice while in private view. We will begin rolling this out in early May (previously late April) and expect to complete rollout by early June (previously late May).
Meeting attendees will see the slide translation feature when the presenter uses PowerPoint Live in a Teams meeting. Each meeting attendee will be able to convert the slide show content into one of nineteen languages of their preference. This unique experience will only occur for the user requesting slide translation without interrupting the presenter or any other attendees in the meeting.
PowerPoint slide translation available in nineteen languages.

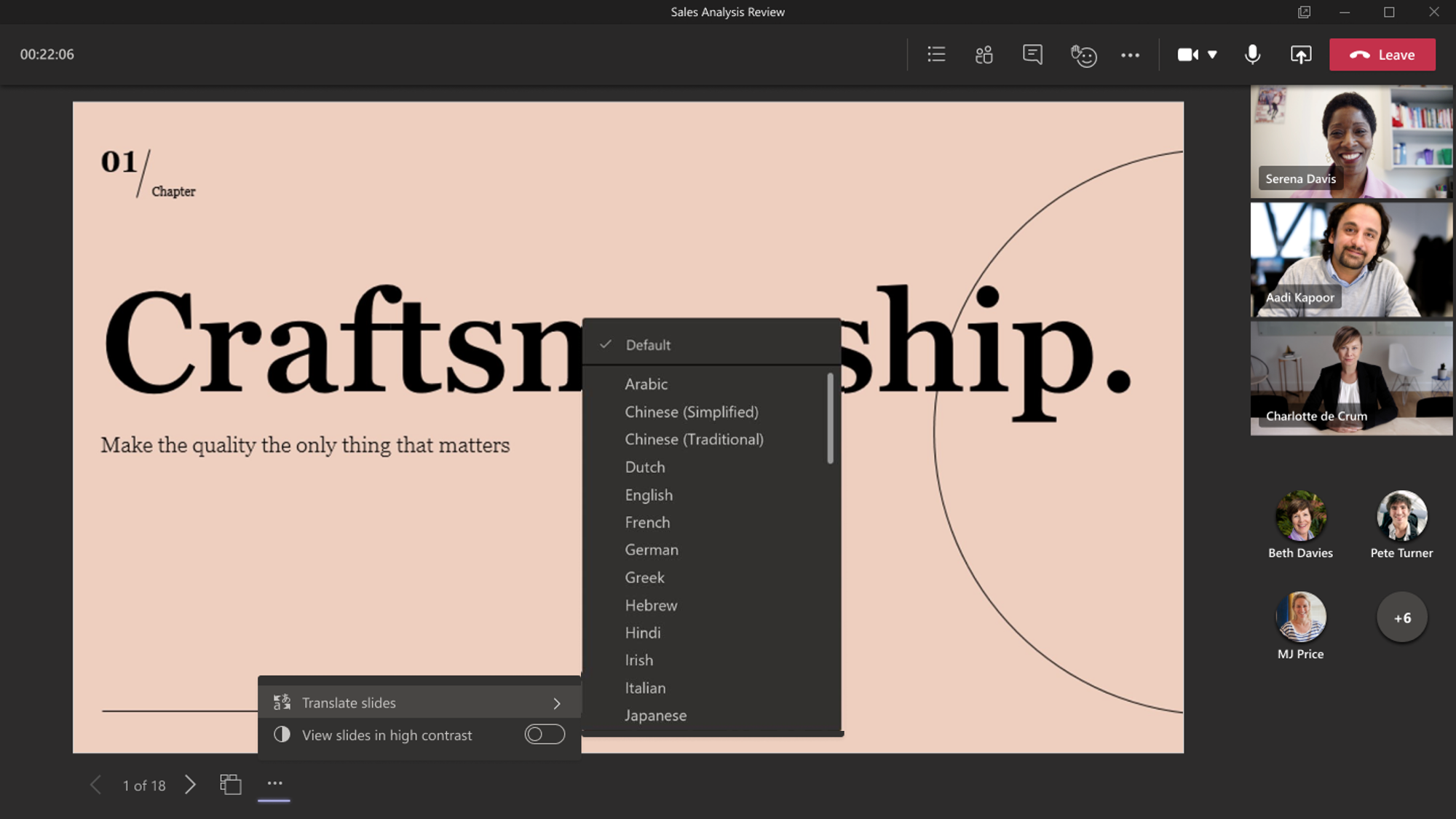
Teams: Create Tasks from Teams Chats or Channel Posts
April 15, 2021 - This new feature will allow users to create Tasks from Teams chats or channel posts and enable them to identify tasks that arise naturally in Teams conversations while ensuring important work isn't overlooked. This will rollout on Microsoft Teams desktop and mobile. Rollout will begin early May and be complete in late May.
This feature will unify tasks in the Teams Task app in your organization. Select More options on a Teams message to choose Create task and track in the Tasks app in Teams. All tasks created from chats and posts will appear with all of a users tasks in the Teams Tasks app. Individual tasks can be added to My tasks and collaborative tasks can be added to any shared plan.
Both will include a link back to the original chat or channel post to provide context. Your users will be able to add accountability by assigning tasks, setting due dates, priority, assignments, and even add notes right from their chat or channel post.
Create task available in menu
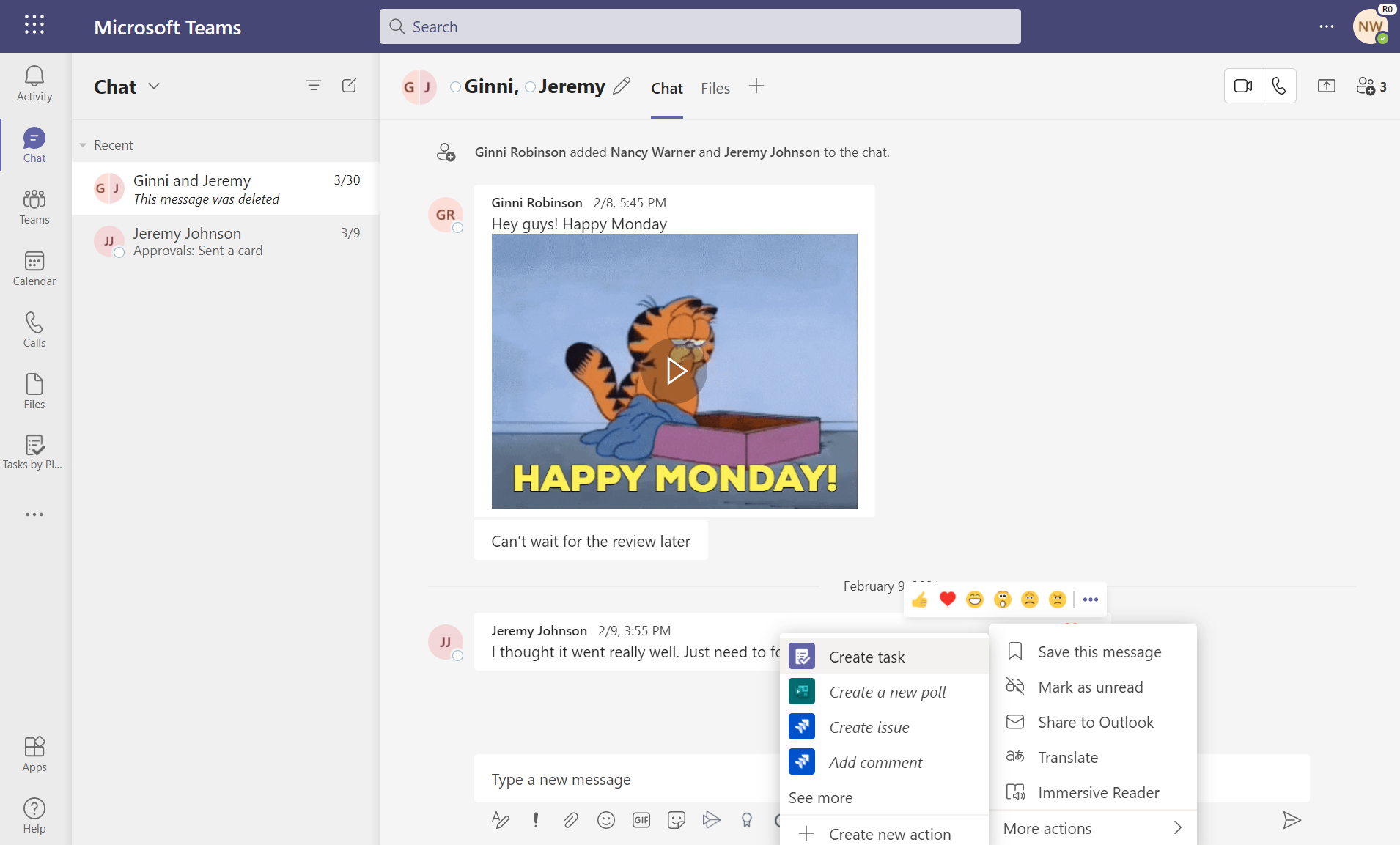
Create in available options
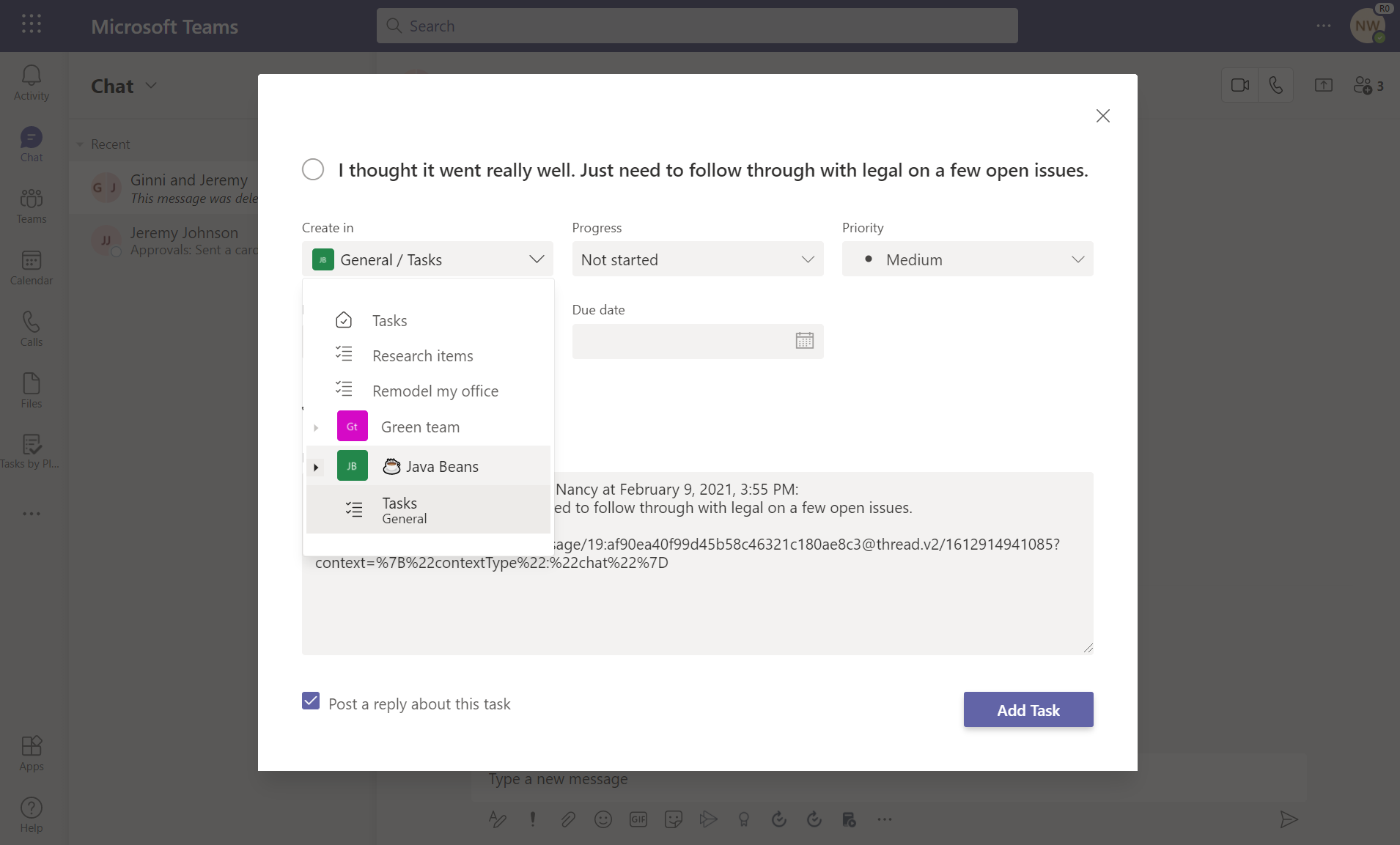
View Task details
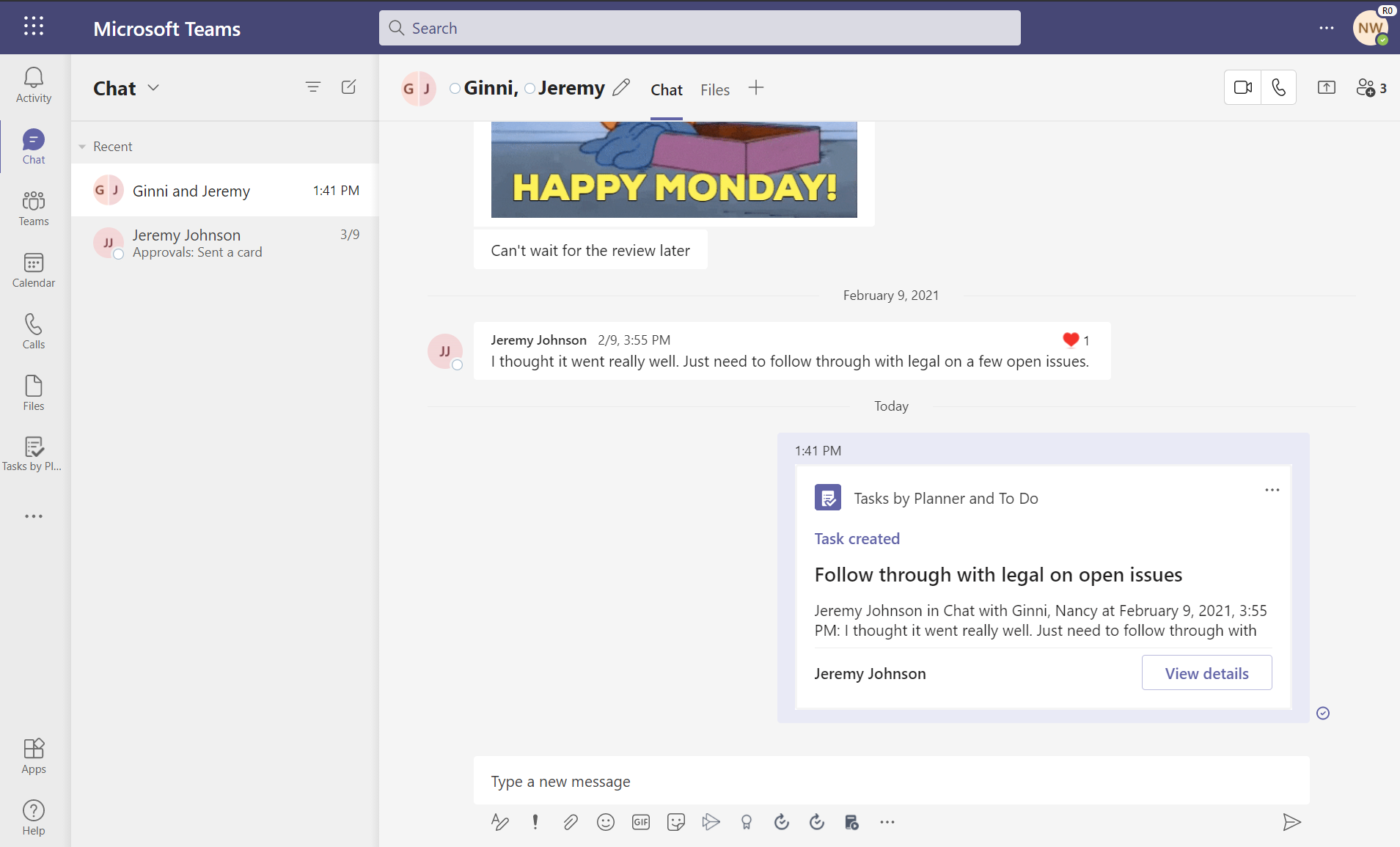
Note: The Tasks app must be installed to use this feature. Tasks is on by default unless your organization has made explicit changes to exclude Tasks.
Updated: Multiple Spotlights Coming to Teams Meetings
April 14, 2021 - We have updated the rollout timeline below. Thank you for your patience.
This release of Multiple spotlights in Teams meetings will allow organizers and presenters to spotlight up to 7 participants simultaneously for everyone to see during meetings and will roll out across Microsoft Teams Desktop, and on the Web. This feature will rollout from early May (previously mid-April) through mid-May (previously end of April).
Users, when they are the meeting presenters or organizers, can now spotlight more participants in Team meetings than ever before. The spotlighting of selected participants will be maintained on their videos or avatars for everyone to see until turned off by the presenter or organizer.
Presenters/organizers can now:
- Start spotlight on multiple participants by accessing their context menu from the participant roster or from the stage
- Stop individual spotlights or stop all spotlights in bulk from the roster
- Spotlight a maximum of 7 participants simultaneously in a meeting
Two meeting attendees being spotlighted by the presenter
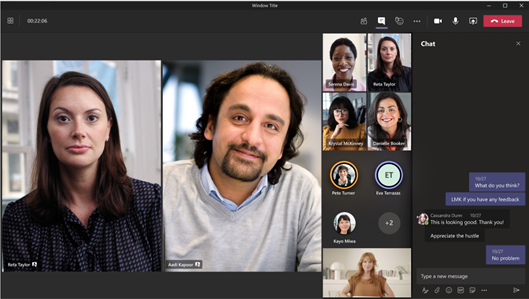
Updated: Presenter View in Teams Meetings
March 9, 2021 - The presenter, in control, can now see a presenter view during Teams Presentation Sharing in a meeting.
This update started rolling out in mid-January and should be completed by early April (previously mid-February).
Once the presenter selects a PowerPoint file from the Teams Share Tray, Presenter View is opened automatically. The presenter can see the current slide, the slide notes, and a thumbnail strip of all the slides in the deck for easy ad-hoc slide navigation.
This view is private to the presenter in control. If another presenter clicks “Take Control”, presenter view will be opened for the second presenter, while the previous presenter will be switched to the audience view without any access to the slide notes and the thumbnail strip.

Microsoft Teams Introduces Meeting Recap in the Calendar Event Details Tab
January 9, 2021 - The new meeting recap feature in Teams helps meeting attendees and those unable to attend a meeting stay up-to-date by providing the meeting recording, transcript, and chat all in one place. These are automatically shared in the Chat tab and viewable in the Details tab.
We will start rolling this out by the end of January and will be complete by mid-February. For each scheduled meeting, users will see an updated view on the calendar Details tab that utilizes existing meeting data.
- There is no impact on administrative settings or policy, nor how data is shared or handled.
- This update will not be enabled on channel meetings.
Invitee view: End of meeting summary in calendar event details page
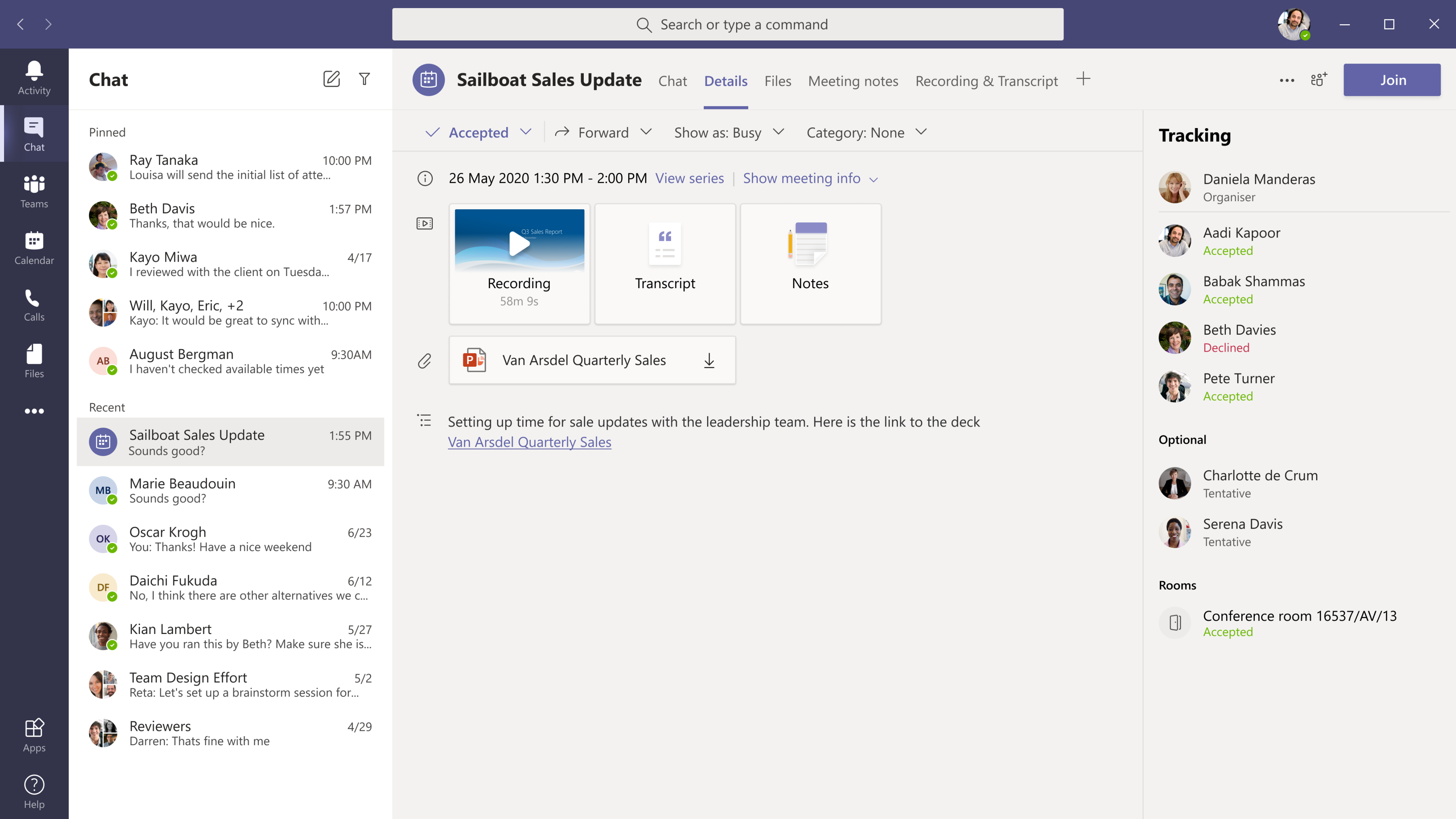
Microsoft 365 Apps Say Farewell to Internet Explorer 11 and Windows 10 Sunsets Microsoft Edge Legacy
August 17, 2020 - Today, we're announcing that Microsoft 365 apps and services will no longer support Internet Explorer 11 (IE 11) by this time next year.
- Beginning November 30, 2020, the Microsoft Teams web app will no longer support IE 11.
- Beginning August 17, 2021, the remaining Microsoft 365 apps and services will no longer support IE 11.
This means that after the above dates, customers will have a degraded experience or will be unable to connect to Microsoft 365 apps and services on IE 11. For degraded experiences, new Microsoft 365 features will not be available or certain features may cease to work when accessing the app or service via IE 11. While we know this change will be difficult for some customers, we believe that customers will get the most out of Microsoft 365 when using the new Microsoft Edge. We are committed to helping make this transition as smooth as possible.
Customers have been using IE 11 since 2013 when the online environment was much less sophisticated than the landscape today. Since then, open web standards and newer browsers—like the new Microsoft Edge—have enabled better, more innovative online experiences. We believe that Microsoft 365 subscribers, in both consumer and commercial contexts, will be well served with this change through faster and more responsive web access to greater sets of features in everyday toolsets like Outlook, Teams, SharePoint, and more.
Respecting investments in IE 11 web apps
We understand the need to “do more with less” in the new business environment. By the dates listed above, customers should no longer access Microsoft 365 apps and services using IE 11, but we want to be clear that IE 11 isn’t going away and that our customers’ own legacy IE 11 apps and investments will continue to work. Customers have made business-critical investments in IE 11 legacy apps and we respect that those apps are still functioning.
In this moment of bridging between modern and legacy apps, many customers may feel there is no choice but to rely on a two-browser workaround of using IE 11 alongside a modern browser. However, with the new Microsoft Edge and Internet Explorer mode, customers don’t need an awkward workaround of one browser for some apps and another for other apps. They can standardize on one browser and seamlessly experience the best of the modern web in one tab while accessing a business-critical legacy IE 11 app in another tab – all housed within the new Microsoft Edge.
With native integration in Microsoft management, security, and productivity tools, we recommend the new Microsoft Edge to address our customers’ compatibility and secure remote work needs. Microsoft Edge has SmartScreen built-in and has the highest-rated phishing and malware protection as measured by two independent studies. We will also support our customers’ transition to the new Microsoft Edge with app and site compatibility assistance. As part of the App Assure promise, we have Microsoft engineers ready to help customers in case they run into compatibility issues. For more information, see the ‘Help is available’ section below.
Note: Using Internet Explorer mode in the new Microsoft Edge will not help to extend IE 11 access to Microsoft 365 apps and services beyond the dates listed above. Microsoft 365 apps and services will stop supporting IE 11 on the dates listed.
Microsoft Edge Legacy makes way for the new Microsoft Edge
Nearly two years ago, we started working on the new Microsoft Edge, listening to our customers’ needs for world-class compatibility (including legacy app support), security, privacy, easy and unified manageability, and productivity. The result is a whole new Microsoft Edge from the inside out: a browser built on the Chromium open source engine with the latest in Microsoft enterprise capabilities. Since its release in January, millions of users have upgraded their home and work browsers to the new Microsoft Edge. Additionally, new devices and future Windows feature updates (starting with Windows 10, version 20H2) will contain the new Microsoft Edge.
Now that we’ve shipped the new Microsoft Edge, and upgraded most of our Windows 10 customers to the new browser, we’re ending support for the Microsoft Edge Legacy desktop app on March 9, 2021.
- After March 9, 2021, the Microsoft Edge Legacy desktop app will not receive new security updates.
The new Microsoft Edge is our best expression of a modern browser—we’re excited for customers to experience it. Apps and sites created for Microsoft Edge Legacy will continue to work in the new Microsoft Edge, but if a compatibility issue does arise, we have our App Assure promise to provide support. For more information, see the section below.
Help is available
For customers using IE 11 to access Microsoft 365 apps and services, or using Microsoft Edge Legacy as their preferred browser, we recommend the new Microsoft Edge and offer a range of support options to help transition.
To begin, we recommend that customers first read this detailed article about how to plan for deployment. The article guides customers through key questions and offers a path forward for major steps in the transition to the new Microsoft Edge.
Next, customers should determine what type of support they are looking for, if any.
Customers with Microsoft Unified Support can reach out to that support service for help transitioning to the new Microsoft Edge.
For customers who would like guidance on how to plan, deploy, or adopt the new Microsoft Edge, there’s FastTrack. FastTrack is available at no additional charge to customers with 150 or more paid seats of Windows 10 Enterprise. To get started, submit a Request for Assistance through the FastTrack site.
And for those customers who prefer to get started on their own, we have self-guided deployment and configuration materials, complete with a series from Microsoft Mechanics, ready on our Docs site.
Finally, it is natural for customers to be concerned about compatibility when it comes to business-critical apps and sites. This is why we offer compatibility “peace of mind” with App Assure. The App Assure promise is this: if customers’ web apps and sites work on IE 11, supported versions of Google Chrome, or any version of Microsoft Edge (including Microsoft Edge Legacy), those web apps and sites should work on the new Microsoft Edge. If not, they can contact App Assure for remediation support here or by email (ACHELP@microsoft.com). Assistance is provided in Traditional Chinese and Simplified Chinese (support specialists speak Mandarin only), English, French, German, Italian, Japanese, Korean, Portuguese (Brazil), and Spanish.
Higher performance, simpler security on a single browser standard
At a time when IT professionals are being asked to do more with less on an unprecedented level, we want to make it simple for our customers to balance productivity, security, privacy, and cost.
To learn more about the new Microsoft Edge, customers can check out our website and the How to Get Started End User Guide.
We’re grateful for the trust you have placed in Microsoft through the years. We’re here to help and can’t wait for you to experience Microsoft 365 on the new Microsoft Edge.
Teams Message Translation Will Be Enabled by Default
July 16, 2020 - We're changing the default tenant policy setting for Teams inline message translation. The rollout will start in early August and be completed mid-August.
If you have not previously customized the messaging policy for your tenant or assigned your users a custom messaging policy, message translation will be enabled by default.
Users in tenants where message translation is enabled will be able to translate chat or channel messages by clicking "Translate" from the message actions menu. Currently, message translation is available for Teams desktop client and the Teams web app. It recently rolled out for the Teams iOS app in May 2020.
Please click How to translate a message in Teams to learn more.
New File Sharing Experience in Teams
July 16, 2020 - With this feature, users will have a file sharing and access control experience in Teams that is similar to their experience with other Microsoft 365 apps. The rollout will start in mid-August and be completed mid-September.
With this update, when users share a file from within Teams, they will have the option to create sharing links that provide access to
- anyone,
- people within your organization,
- people with existing access or
- specific people, including those in a 1:1 chat, group chat, or channels.
Before users share a file in a chat and channels, they will be notified if recipients don't have permission to view the file. The user can change permissions before they share the file (if they have permission to do so).
Teams honors the sharing controls defined in SharePoint. For example, if external sharing is disabled in SharePoint, then it is disabled in Teams as well. The default file link permission in Teams will be the same that is set at Tenant level, unless it is over ridden at site level.
Updated Meeting Join Experience For Users Who Don't Have a Meeting Creation Policy Assigned
July 15, 2020 - We originally communicated about an Updated Meeting join experience for users who don't have a meeting creation policy assigned in April '20. This feature was rolled out but due to an issue was rolled back. We are now ready to move forward with rolling this out. This will begin early August and expect to be complete by mid-August.
After the change is implemented:
- When users who don't have a meeting creation policy assigned, tries to join a meeting, they will see a screen indicating to try again when meeting organizer has started the meeting.
- Users who have both meeting creation and meeting chat policies set as disabled can only chat when the meeting has started. These users cannot send message pre/post meeting, but they can receive messages sent by organizer.
Resources:
Cortana Voice Assistance in Teams mobile
July 9, 2020 - We are pleased to offer Cortana voice assistance in the Teams iOS and Android mobile app, which allows users to perform communication, collaboration, and meeting-related tasks by speaking natural language. At the time of this release, the feature will be be enabled only for users in the U.S. Expansion to additional languages and regions will happen as part of future releases. The rollout will start in mid-August and be completed by the first of September.
Users can speak to Cortana by clicking on the microphone button located in the upper right of the Teams mobile app. They can connect with someone while on the go by making a voice query such as "call Megan" or "send a message to my next meeting." Users can also join meetings by saying "join my next meeting." Users can also share files and check their calendar.
Example of Cortana flow
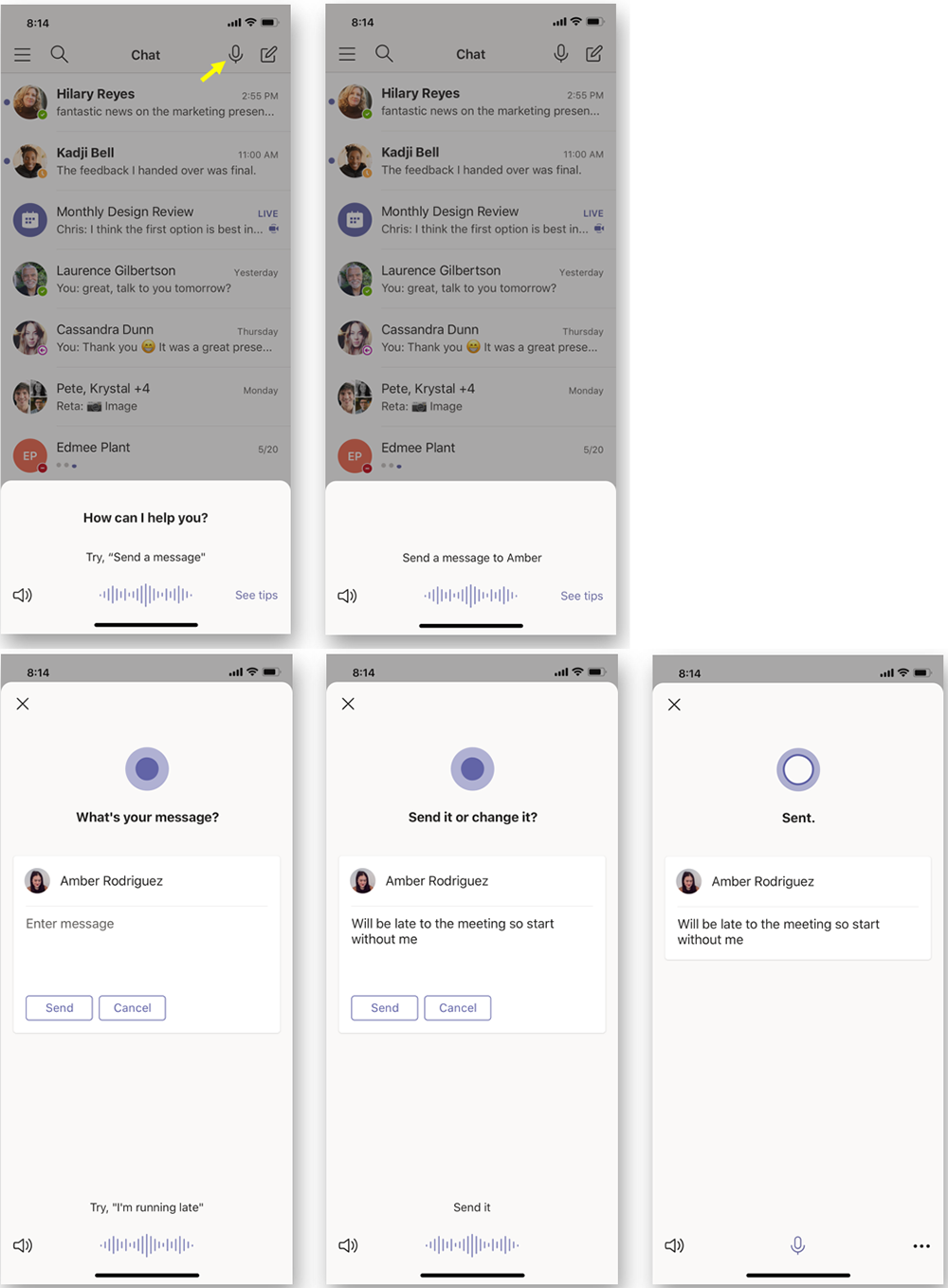
Cortana in Teams meets Office 365 enterprise-level privacy, security, and compliance promises as reflected in the Online Services Terms (OST). The feature will be enabled by default. The policy to turn this feature off will be available at the end of July.
Please click Cortana in Microsoft 365 to learn more.
Updated New Teams Meeting Setting - Require Meeting Participants to Use The Lobby
June 11, 2020 - To ensure the best possible experience for our users, we are delaying some of our deployments to reduce the amount of change flowing into the services. Please see the updated roll-out timeline below
We are providing Teams meeting organizers greater control over their meetings by making it possible to require all participants to wait in the lobby. We will roll-out this feature in early-June.
After scheduling a new meeting, the organizer will be able to configure meeting options so that only the organizer can bypass the lobby.
After changing the meeting option to Only me, the meeting organizer can manage who is allowed into the meeting.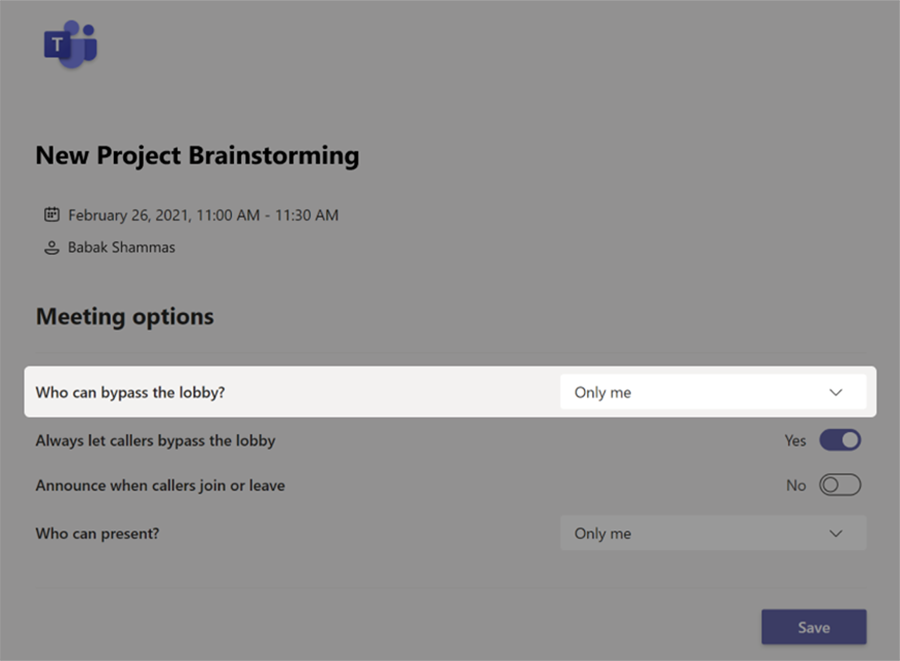
Microsoft Teams has a New Information Pane and Pinned Posts
June 4, 2020 - We are pleased to introduce two features that should make it easier for your users to find new and relevant information in a channel. Rollout will begin the beginning of July and be complete in mid-July.
1. Information pane
Selecting the "Channel info" icon in the channel header will open a new Information pane that displays a channel summary. The summary includes the channel description as well as a list of recent contributors and members.
This is also the new home for system messages. Information about team members can be found here or in the Member List.
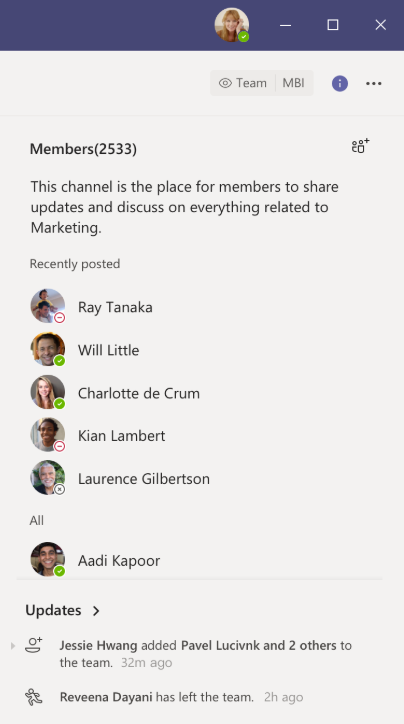
2. Pinned posts
Any member of a channel will be able to "pin" any channel message to the channel Information pane for all members of the channel to see, unless this feature is disabled in channel moderation settings.
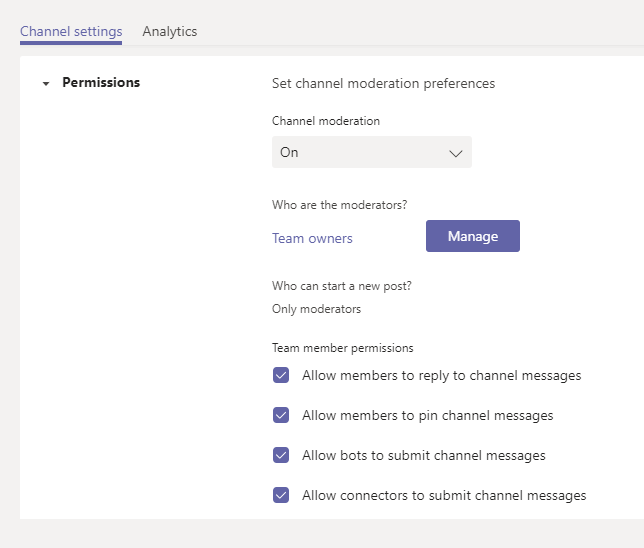
New Feature: Suggested Replies in Teams Mobile
June 3, 2020 - Suggested replies presents users with an option of three responses to choose from for selected messages and will soon be available for your users in Teams for iOS and Android. We will begin rolling this feature out in early July; the rollout will be complete in mid-July.
When suggested replies are available, your users will be able to quickly reply to a given message by tapping on a suggested reply.
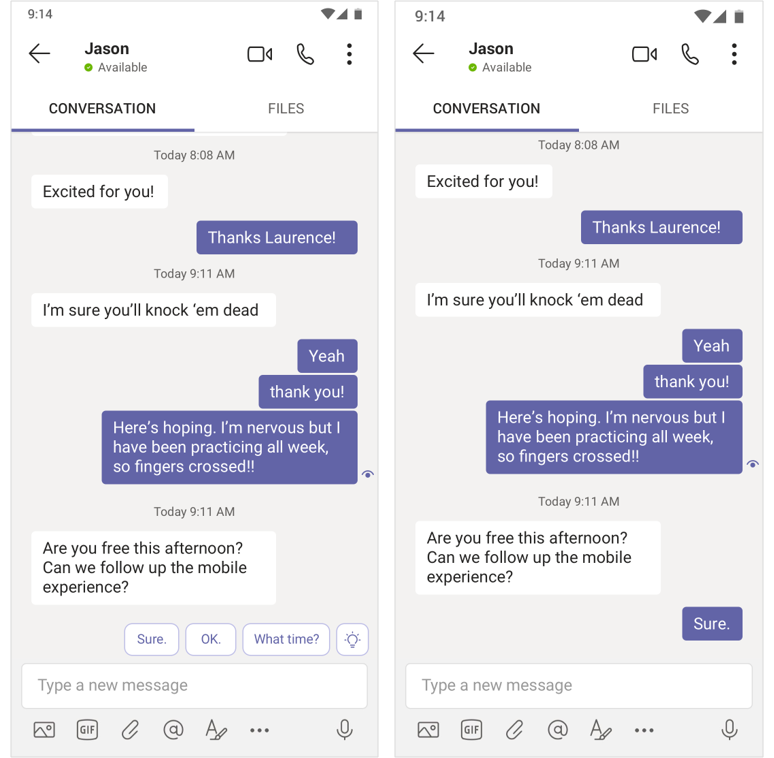
Users will also have a setting within the app so they can disable the feature.
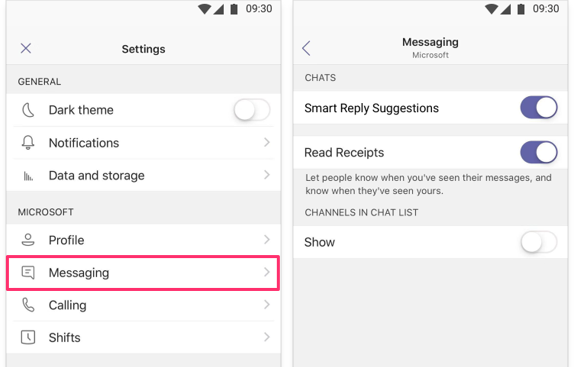
Updated Feature Update: Teams Meeting Call and Meeting Chat Size to Increase to 300
June 2, 2020 - Based on customer feedback we are making some changes to this feature roll-out. We’re increasing the new maximum number of participants for Teams meeting and chats from 250 to 300. We will begin rolling this out in early June. The rollout will be complete by the end of June.
Team meetings, including chats, will soon accommodate up to 300 people. For inquiries regarding greater capacities, please contact your Microsoft account manager.
Updated: Contextual Search (Ctrl F) is Coming to Teams
May 20, 2020 - We are pleased to announce that we have completed the roll-out for all tenants. Teams users will soon be able to search within a specific chat or channel in both the desktop and web Teams clients.
We will begin rolling this out in late June, and the rollout will be complete in mid-July.
Currently, Teams users are unable to search within a particular chat or channel. With this new Contextual search experience, users will be able to search within a specific chat or a channel by pressing Ctrl+F (Windows) or Cmd+F (Mac).
Once initiated, the search query and results will be limited to the focused chat or channel.
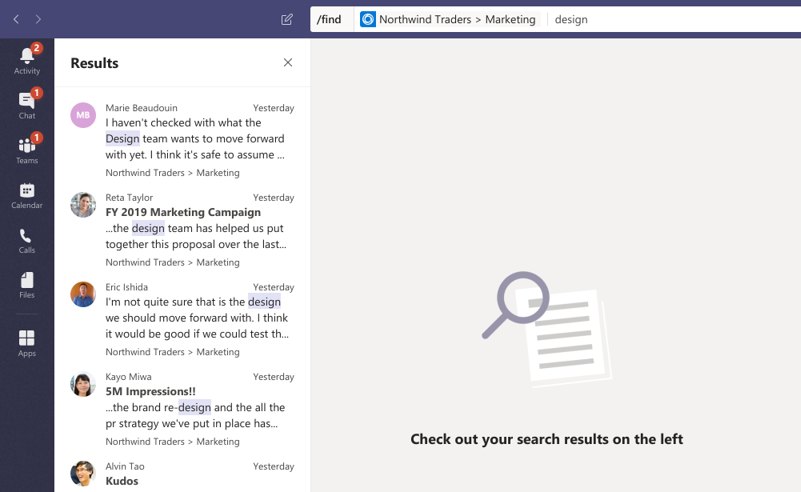
Updated Feature: Group Chat with Up to 250 People
May 1, 2020 - We’re increasing the maximum chat size from 100 to 250 in response to customer requests.
We will be rolling this out to from early May to mid-May.
Private chats in will be able accommodate up to 250 people. If a user has more than 20 people in a chat, the following chat features are turned off: Outlook automatic replies and Teams status messages; typing indicator; video and audio calling; sharing; and read receipts.
Teams Meeting and Chat Experience Improvements
April 17, 2020 - We are pleased to announce the following updates to improve the Teams meeting and chat experience:
- Easily access meeting options from within a Teams meeting in progress: We are making it easier for meeting organizers to quickly and easily change their presenter and lobby settings once a Teams meeting starts by providing an easy to access link directly in the participants pane. This new functionality will be present for both scheduled and "Meet Now" meetings.
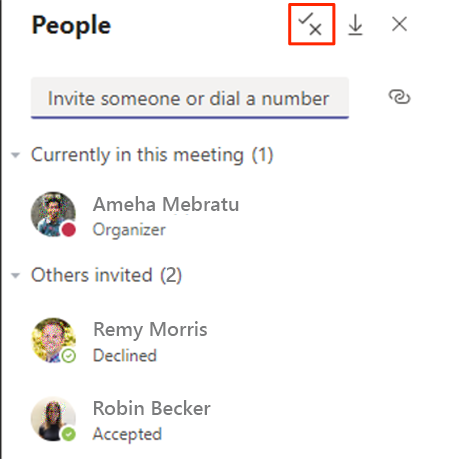
- Download a participant report in a Teams meeting: Meeting organizers, especially teachers, often need to know who joined their Teams meetings. You can now download an attendance report, found in the roster view that includes join and leave times for participants. This feature is available on desktop (Windows and Mac) and the web.
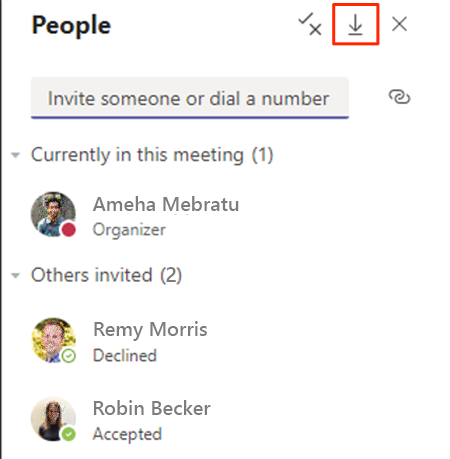
- Audio playing on presenter device will be shared in the live event: Today, if you are screen sharing content with audio in a Live Event, attendees won't be able to hear the audio of that content. With Share System Audio in Live Events, your live event attendees will now be able to hear the audio of the content that you are screen sharing. This feature works just like share system audio in Teams Meetings. Once enable, any audio that is playing on the user's machine will be shared in the live event for participants to hear.
Note: This feature will only be available for Presenters/Producers in a Live Event joining from the Windows Desktop Teams Client with ScreenSharingMode set to "Single application" or "Entire screen".

- Screen Share from Chat: The option to start a screen share from a 1:1 or group chat will now be governed by the ScreenSharingMode policy. Further, the ability to "add audio" to a screen share from chat session (if you want to talk to someone while screen sharing) will be governed by a user's AllowPrivateCalling setting. This ensures that users who have AllowPrivateCalling disabled cannot start audio calls via screen share from chat.
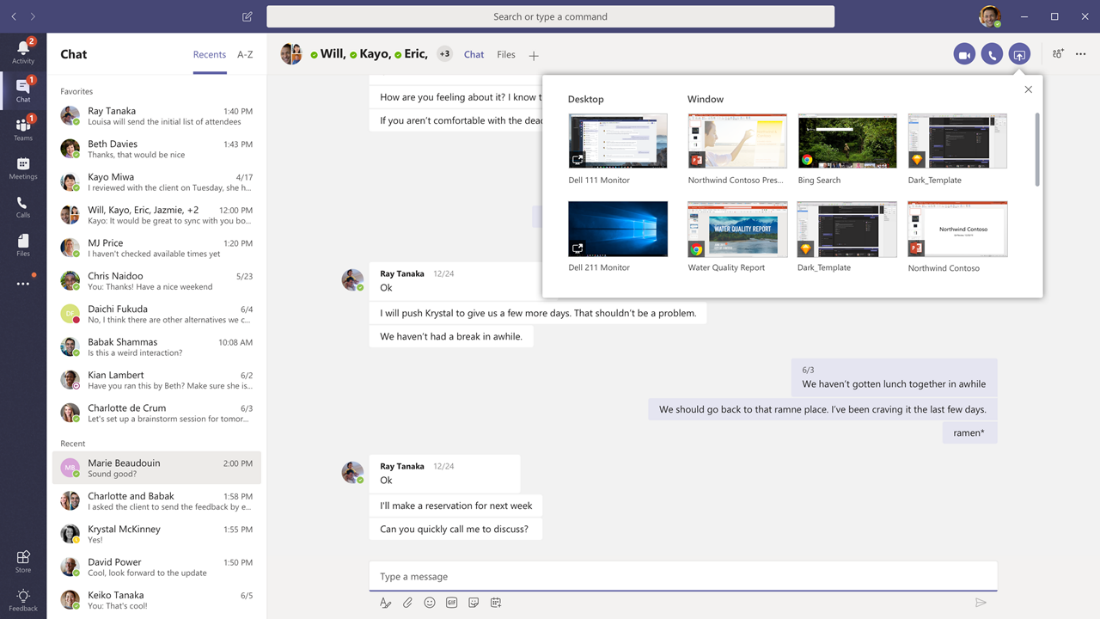
New Feature: Changes to Video Layout in Teams Meetings
April 13, 2020 - We are pleased to announce that the number of participants that can be viewed simultaneously during a Teams meeting will increase from 4 to 9. Additionally we are working on increasing this limit even further so that more participants can be viewed simultaneously.
We'll begin rolling this out in late April and expect to be complete by early May.
We are increasing the number of participants shown on the stage to 9 and making it video optimized. For more than 9 participants, we will prioritize those with video on and show them on the stage. Participants with audio will be shown below the meeting stage. To provide a high audio and video quality experience, the layout logic will consider user bandwidth and alter the number of videos shown to provide the best meeting experience.
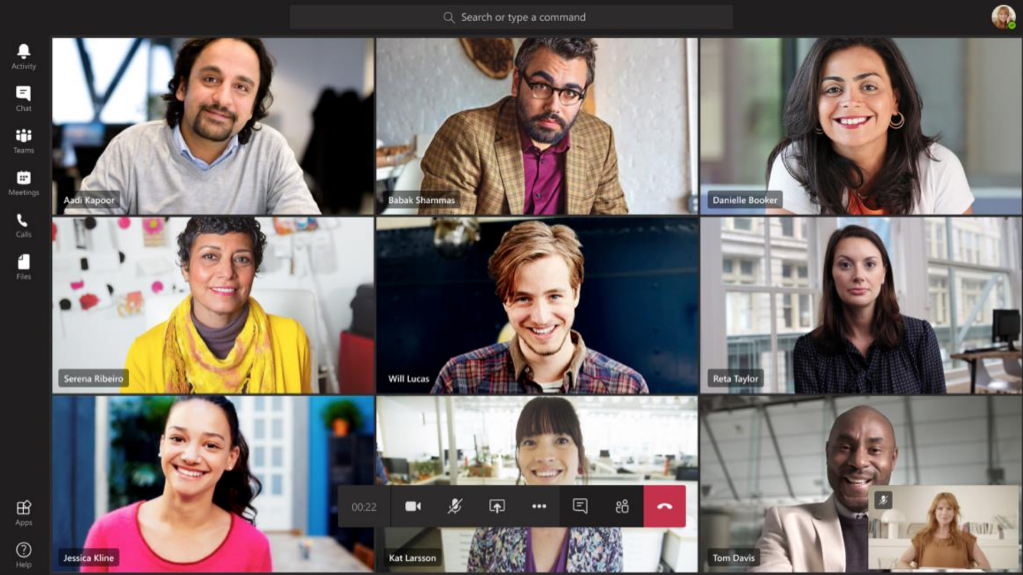
New Feature: Raise a Virtual Hand in Teams Meetings
April 9, 2020 - The new raise hand feature in Teams allows meeting attendees to identify that they wish to speak by toggling the hand icon in the meeting control bar, making it easier to actively participate in meetings. Raise hand will be available initially for PC, Mac, and web-based clients. Support for mobile applications will follow.
We'll be gradually rolling this out in mid-April.
When a meeting participant has raised their hand, an icon will appear next to their name in the roster view as well as their profile picture or video on the main meeting stage. Participants can lower their hand, and any presenter can lower individual hands in the meeting.
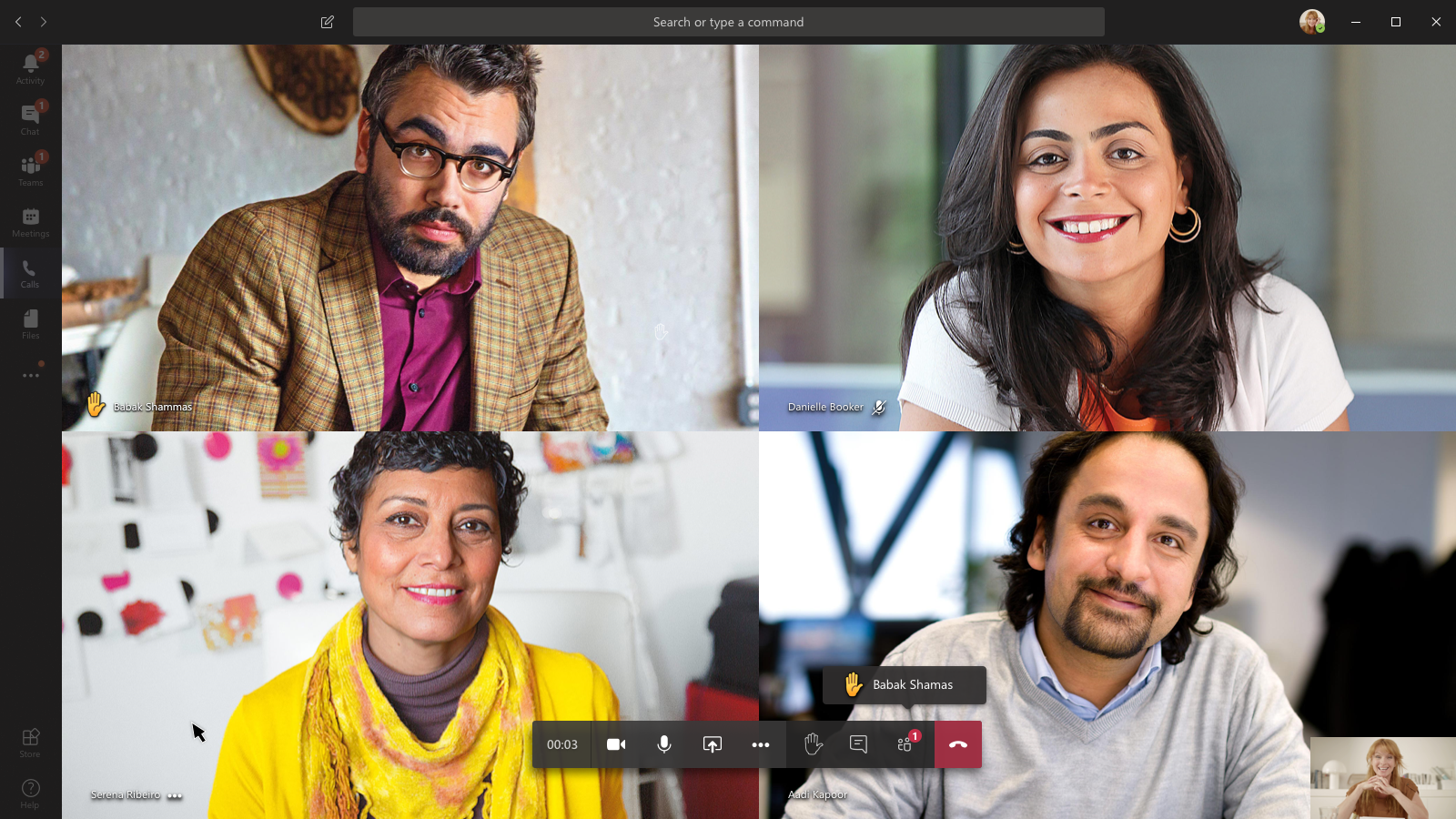
Teams Meeting Experience Improvements
April 7, 2020 - We are pleased to announce the following features will be available to improve your Teams Meeting experience rolling out in April:
- Background effects in Teams meetings
- New experience for launching instant channel meetings
- Improved Teams meeting join launcher experience
Background effect in Teams meetings: Users will be able to select Microsoft provided background images prior to or during a video call. We will introduce the ability for users to upload their own custom images in May.
New experience for launching instant channel meetings: Users will now see the Meet Now button in the Channel header in the top-right corner.
Improved Teams meeting join launcher experience: When launching a Teams meeting from a link, users will be provided with clearer options for how they would like to join the meeting.
Microsoft Teams - Increasing Team Membership Limit To 10K
March 27, 2020 - We will soon be increasing Microsoft Teams team membership limit to 10 thousand members.
We will begin enabling this at the end of April and will be complete at the end of May.
Once available, all new and existing teams can host up to 10 thousand members. Increase in team size will help you utilize teams for scenarios such as company wide, department wide and inter-departmental communications.
New Feature: Multi-Window Chat for Microsoft Teams
March 23, 2020 - Multi-Window Chat is a new Microsoft Teams feature which enables users to multitask more efficiently by popping out their chat conversations into separate windows.
We'll begin roll-out to all customers starting in early April and expect to complete the roll-out by the end of May. The initial roll-out will be for Windows clients only. We will provide support for Mac and Linux clients in the coming weeks.
Once available users will be able to engage in chat sessions in windows outside the Teams client. There are several ways users can pop-out their conversations:
- Double-click on a conversation in the chat list.
- Click “Pop out chat” from the context menu for a chat in the chat list.
- Click the ‘pop out’ button in the top-right corner of the chat header.
- Use the slash command /pop name.
- Double-click on an avatar picture
- Hover over a chat in the chat list and click on the 'pop out' button
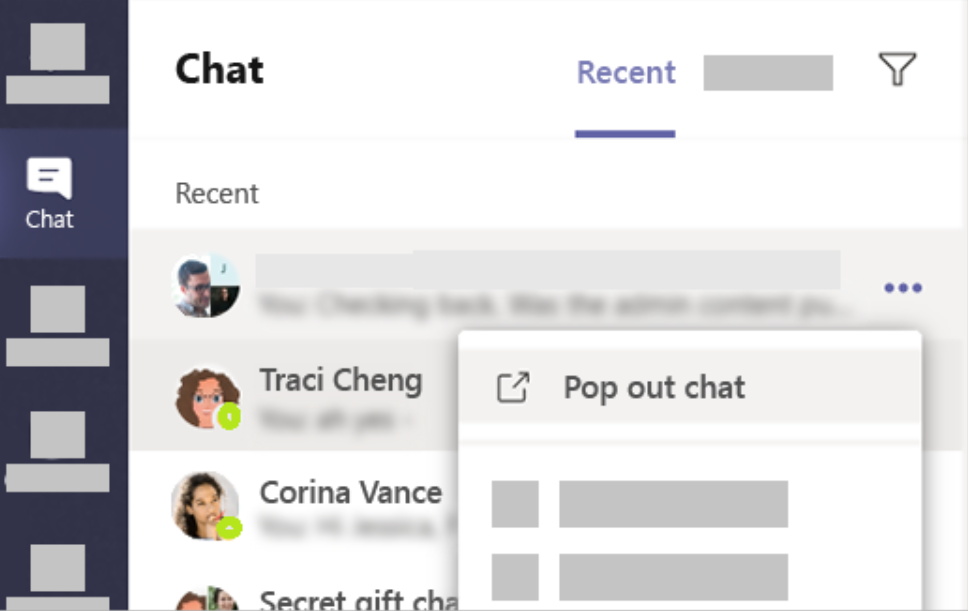
Staying Productive While Working Remotely with Microsoft Teams
March 10, 2020 - How do you move tens of thousands of employees to remote work overnight? With the COVID-19 outbreak spreading around the world, that was the big question on our minds at Microsoft last week. Then, last Wednesday, we just did it—sending out an email that asked approximately 50,000 Microsoft employees in the Seattle area to work from home if they could. We were already heavy Teams users, but in our first fully remote days usage among Microsoft employees in the U.S. went up significantly. By the end of the day Thursday, chat was up 50 percent week over week and meetings were up 37 percent. And we’re seeing usage upticks among customers, too, as workers everywhere adjust to meeting, chatting, and collaborating exclusively online. We want to help everyone meet this challenge. As the team behind Teams, we have spent a lot of time learning about the best ways to make working from home productive and healthy. So I thought I’d share our top tips below.
A quick note before you read on: These tips are part of our ongoing effort to help everyone stay connected and productive during this challenging time. Last week, I shared how individuals and organizations can get Teams for free, along with our comprehensive plan for keeping services running smoothly through this crisis. We’ve also shared incredible stories from customers and employees around the world, including teachers and students in Hong Kong using technology for amazing e-learning innovations and customers in and around China who’ve found smart ways to keep work moving as well. But our customers are also asking for guidance on switching to remote work. We’ll continue to provide tips, information, and inspiring customer stories throughout the outbreak, so check back here for those in the days to come.
Getting started
As you move to remote work, a few key habits will set you up for success.
Set up your workspace
If you don’t have a home office, don’t worry. You can still work from home productively. In fact, we designed Teams as a virtual office you can take anywhere you go. While you may not have a printer, physical files, or a desk phone at home, you can pull up documents directly in Teams, securely store files where the right people can access them, and quickly jump into calls and meetings. That said, it’s important to have a dedicated home workspace where you can be productive and signal that you’re in do-not-disturb mode. A breakfast nook, a quiet corner of the bedroom, an underused game table in the rec room—any focus-friendly area can double as a workspace. And don’t worry if it gets a little messy throughout the day, you can always use background blur during video meetings so your teammates focus only on you.
Communicate, communicate, communicate
While many of us work from home at least part of the time, we still rely on rhythms and core hours that are built around our physical presence at the office. When working from home, your daily rhythm may change. This is especially true for those of us balancing work and childcare. Clearly communicate your working hours with your teammates and collaborators so that they know when to reach you. You can also set a status message in Teams to share this information proactively.
Also, make it a habit to offer frequent progress reports to your teammates. Fully remote companies tend to emphasize documentation, since it’s a key way to stay connected when you work apart. We recommend posting updates, insights, and helpful resources you’ve discovered in Teams channels, so your teammates can stay connected with what you’re up to even without the benefit of a chance hallway conversation. Later, they can search within the channel for ideas or content when they need them.
Maintain healthy boundaries
Without the usual workday signals—a walk to grab lunch, for instance, or a commute—unplugging can be a challenge. Remote workers sometimes find themselves working for long stretches without breaks for exercise, socializing, or a proper meal. This will quickly lead to stress and burnout. Remember: your health comes first. Make time for meals, drink plenty of water, and remind yourself to mentally “clock out” from remote work at the end of the day. These behaviors won’t just keep you healthy, they will also help you be more productive in the long run.
Running effective meetings
Embrace online meetings
In the absence of a physical conference room, bringing everyone together can feel like the biggest remote-work challenge of all. As you move meetings to Teams, make sure all meetings have a virtual “join” option to create an online conference room. Also, we suggest that all participants turn on video if they are comfortable doing so. The face-to-face interaction goes a long way to help everyone feel connected. Teams has a wide selection of certified cameras to choose from, as well as devices like headsets and speakerphones to make sure you and your coworkers can always communicate clearly.
Be mindful and inclusive
Moving to online meetings may remove some of the visual cues we rely on to see if a colleague has something to say in a meeting. And overcrowded conference calls can make it difficult for people to share their opinions. Meeting organizer should pause frequently to invite questions and remind attendees that they can also use the meeting chat window to share their thoughts.
Record your meetings
To compensate for lack of face time, some remote workers schedule extra meetings in order to stay connected with customers, partners, and coworkers. Double-bookings can be hard to avoid. If your organization allows it, record meetings in Teams so coworkers can catch up later. If you can’t attend yourself, remind the organizer to record in your absence. The automatically generated transcript is also super-useful when you’re trying to remember information covered in a meeting you attended. Want to learn more about Teams Meetings? Learn more tips here.
Staying connected
Make up for missing hallway talk
A lot of remote workers find the thing they miss the most about the office is casual conversations. Chats at the watercooler or snack shelf not only keep us connected, they often surface important information or insights we wouldn’t have guessed. Be deliberate about reaching out and connecting with your co-workers. Think of chat messages as your virtual watercooler and set yourself a reminder to check in with people regularly. Emojis, GIFs, and stickers are a fun way to keep the chatter fun and light.
Bring the team together
Working remotely can feel isolating. As a leader, it’s important to create opportunities for the whole team to get together virtually. Maintain your regular team meeting cadence or team lunches, just make them online. Use the “General” channel in Teams for discussions that might be of interest to everyone. For large brainstorms you can use the Microsoft Whiteboard app, which provides an infinite digital canvas for meeting participants to ideate and collaborate directly in Teams. We also suggest team leaders download the Crisis Communication Power App. You can use this customizable app to inform yourself and your team on everything they need to know throughout this outbreak.
Have fun!
With all the changes that come with moving to remote work, it’s important to foster and maintain team morale. There are many things you can do within Teams to keep people feeling positive and engaged. Share news and stories in your team chat, or hold a photo contest. One of our education customers in China hosted a cooking challenge for students that proved particularly popular.
I understand that every individual and team works differently. But I hope the tips from our team helps you stay productive and connected as you adjust to a new way of working. And remember, you can start using Teams today by signing in or signing up for free.
Be remote-work ready! Download our remote work checklist and share with your teammates.
Remote work checklist:
- Set up your workspace
- Communicate often
- Maintain healthy boundaries
- Embrace online meetings
- Be mindful and inclusive
- Record your meetings
- Make up for missing hallway talk
- Bring the team together
- Have fun!
New Feature: Teams-Outlook Email Integrations
March 2, 2020 - Teams-Outlook Email Integrations is a set of three new features designed to help you share information between Microsoft Teams and Outlook:
- Share email to Teams
- Share a copy of an email and any attachments from Outlook to a channel or chat in Teams.
- Share conversation via email
- Share a copy of a Teams channel or chat conversation via email directly from the Teams client.
- Reply to Teams missed activity emails
- Ability to respond to Teams missed activity emails directly within Outlook clients, as well as see the latest missed messages.
Rolling out starting in mid-January and complete roll out by mid-April.
These integrations enable users to seamlessly get information and move conversations to where they belong. Whether a customer request begins through email and needs to move to a project team in Teams, or a big announcement in a channel needs to be shared with a broader audience via email, you now have the tools to easily make it happen.
Teams missed activity emails now show the latest missed messages and provide the ability to respond directly from within Outlook, letting you respond to conversations that need your attention faster, even when focusing on your inbox.
More Details:
- Share to Teams is an Outlook add-in.
- Share to Teams does not allow sharing IRM/DRM protected emails.
- All content is fully e-discoverable and GDPR compliant.
- Reply to missed activity emails uses Outlook Actionable Messages.
Please click additional iInformation to learn more.
New Feature: SharePoint Pages and Lists Tabs allow users to paste URL to tab SharePoint content in Teams Channels
February 27, 2020 - You will soon see a new SharePoint Pages app and an improved SharePoint app, which will allow them to tab pages and lists to Teams channels by pasting a link.
- We'll be gradually rolling this out in early March 2020.
- The rollout will be completed by early April.
Using the original SharePoint app, you can now create a tab in their Teams channels that references a page or list from any SharePoint Team site.
In addition, you can use the SharePoint Pages app to easily find pages and news posts. You can also use this app to tab pages or news posts from any SharePoint Team site.
This feature has no impact on page or list permissions. Users who did not have access to a page before it was added as a tab will continue to be unable to access the page in Teams.
Learn more:
Teams Twitter Connector Has Been Retired
February 26, 2020 - Effective February 21, 2020, the Twitter connector from Teams was retired and channels that have previously installed this connector are no longer able to receive tweets.
We recommend using Microsoft Power Automate to integrate Twitter with Microsoft Teams.
Updated Feature: Teams Channel cross posting
February 12, 2020 - When using the Teams desktop app or Teams on the web, your users will see an option to edit a message and change how it has been cross-posted.
- Edit content: edit the message content and that change will cascade to all selected teams and channels.
- Add a new channel: a user can add new channels for an existing channel message, including those messages that were not cross-posted initially.
- Remove a channel (recall): a user can also remove the message from a channel that she had initially selected.
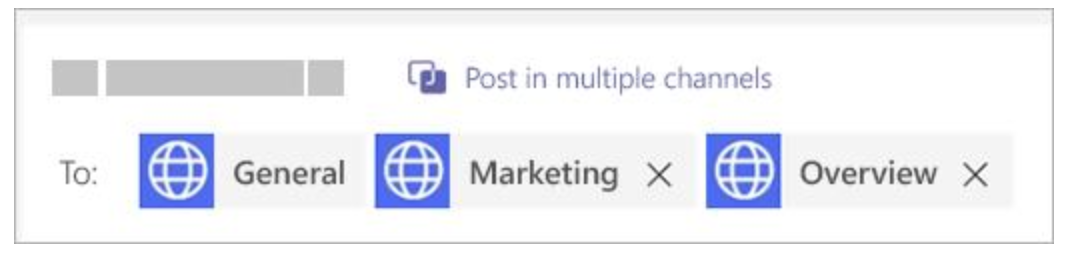
Feature Update: Tasks Powered by To-Do Generally Available
February 13, 2020 - As of July 2019, the new Outlook on the web is generally available. As we continue to evolve the experience we are announcing that the new Tasks experience powered by To Do is generally available. As part of this change we will be retiring the opt-in toggle for classic Tasks.
When this change is implemented, users will no longer be able to see the classic Tasks experience in Outlook on the web. The new Tasks experience is powered by To Do, so users will see all their tasks as well as lists of tasks they have created, any flagged emails, and tasks and lists they have created in the To Do app.
Please click additional information to learn more.
New Feature: Enhanced Scheduling Experience in Teams
January 14, 2020 - We are replacing the existing scheduling form with a new form that retains all existing scheduling functionality. The new form provides an improved view of available time; allows changing event information from the scheduling assistant tab; and includes an option for required and optional attendees. The new form also includes search within the location picker.
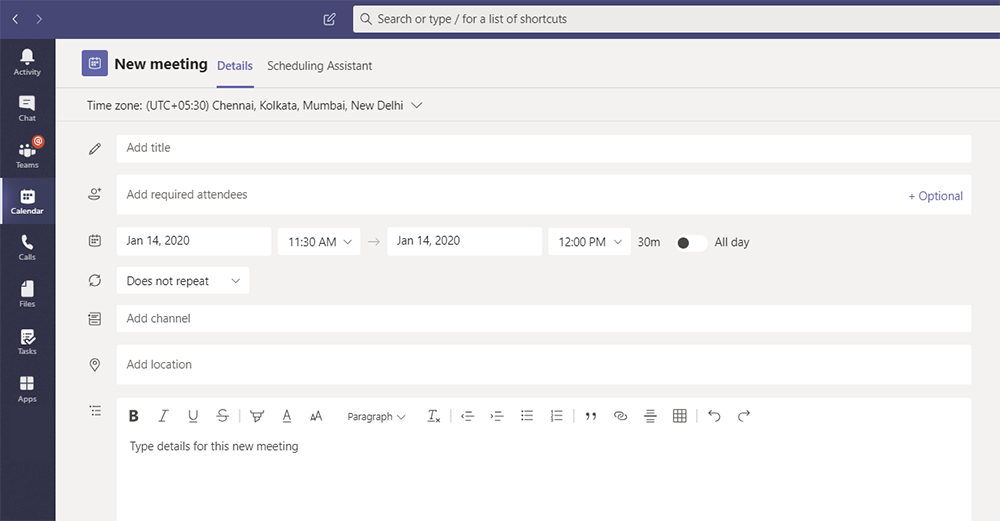
Additional features for organizers include:
- All day events: a new toggle converts meetings to an all-day event.
- Availability status: both people and location search provide a visual clue (red) to indicate non-availability.
- Cancellation with message: provides a message when cancelling an event if desired.
- Tabs in edit/view mode: tabs provide easy access to chats, meeting notes, files, scheduling assistant, and white board.
- Time zone picker: meeting schedulers can select the time zone they wish to use for the meeting; by default the form selects the system time zone.
- Those invited to a meeting may choose whether to RSVP and, if so, to add a message to an RSVP if desired.
Please click additional information to learn more.
Updated Feature: New Location of New Chat button
January 8, 2020 - We’re changing the location of the New Chat button, and moving the Contacts and Recent view options to a drop down in the Chat list header, as opposed to standalone tabs.
Rolling into general availability mid-January (previously November), and the roll out will be completed by mid-February (previously mid-December).
The New Chat button will now be located at the top of the chats list. This means that you'll only be able to access it from the Chat app, as opposed to any app (e.g. Teams, Calendar, etc). The shortcut Ctrl + N (CMD + N for Mac) will continue to work the same way as before.
The options to toggle between Recent view and Contacts view in the Chat app will now be located in a drop down on the title/header of the chat list.
Current experience:
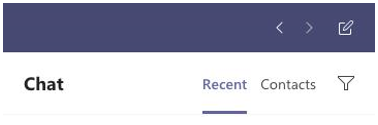
New experience:
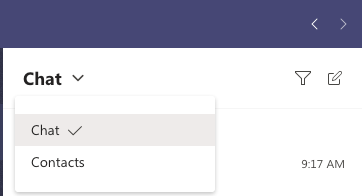
New Feature: Teams-Outlook Email Integrations
December 13, 2019 - Teams-Outlook Email Integrations is a set of three new features designed to help you share information between Microsoft Teams and Outlook:
- Share email to Teams
- Share a copy of an email and any attachments from Outlook to a channel or chat in Teams.
- Share conversation via email
- Share a copy of a Teams channel or chat conversation via email directly from the Teams client.
- Reply to Teams missed activity emails
- Ability to respond to Teams missed activity emails directly within Outlook clients, as well as see the latest missed messages.
Rolling out starting in mid-January and complete roll out by early February.
These integrations enable users to seamlessly get information and move conversations to where they belong. Whether a customer request begins through email and needs to move to a project team in Teams, or a big announcement in a channel needs to be shared with a broader audience via email, you now have the tools to easily make it happen.
Teams missed activity emails now show the latest missed messages and provide the ability to respond directly from within Outlook, letting you respond to conversations that need your attention faster, even when focusing on your inbox.
More details:
- Share to Teams is an Outlook add-in.
- Share to Teams does not allow sharing IRM/DRM protected emails.
- All content is fully e-discoverable and GDPR compliant.
- Reply to missed activity emails uses Outlook Actionable Messages.
Please click additional information to learn more.
New Feature: Add Participants to Teams Meeting Chat
December 5, 2019 - Soon users who are already part of a private meeting chat will be able to add users to the chat. We'll be rolling this out in mid-December.
Currently, users cannot easily add participants to a private meeting chat thread.
This feature adds an option, Add participants, to the meeting chat header. Users who are already part of the chat thread will be able to add more users using this feature. The process works like it does in group chat.
Users added to via chat will be able to join the meeting. After selecting the Join button in the meeting chat header, these users will be able to send/view messages as well as view recordings and other meeting artifacts.
New Feature: Meeting chat notifications
December 3, 2019 - We are enabling meeting chat notifications for Teams. We'll be gradually rolling this out in early December 2019. The rollout will be completed by mid-December.
By default, meeting chats will be muted until a user either sends a message in the chat or joins the online meeting.
- Users who have joined a meeting, whether or not they have sent a message in the meeting chat, will receive notifications of chat messages for that meeting unless they have modified their settings.
- Users who send a message in a meeting chat will receive notifications for chat messages for that meeting unless they have modified their settings.
Users can change the default setting:
- In the web browser or desktop client, users should tap their profile picture at the top right of the app, select Settings > Notifications.
- In the mobile client, users should access the "Hamburger" menu and choose Settings > Notifications.
- Then navigate to the meetings section and open the menu for Meeting chat notifications.
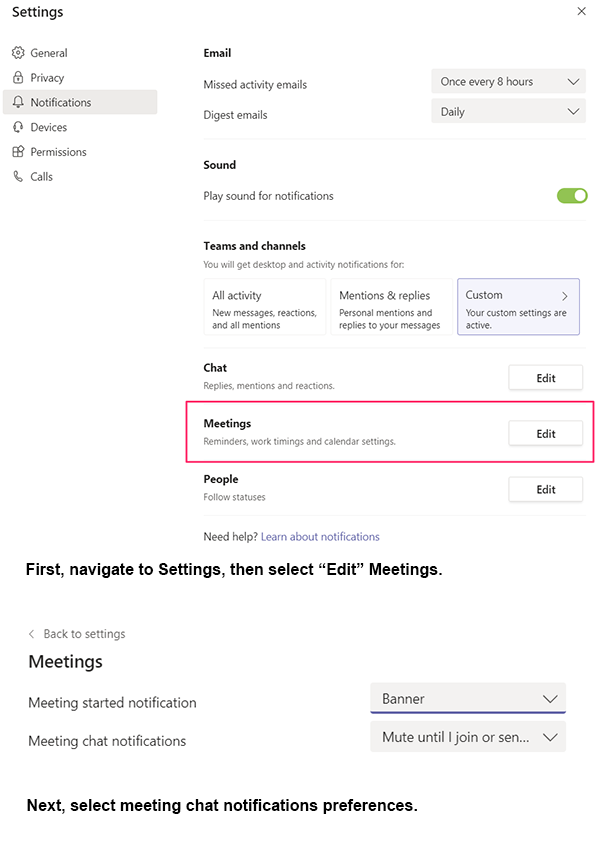
New Feature: Microsoft Teams for Linux
November 19, 2019 - We'll soon be launching Microsoft Teams for Linux (preview). The client download will be available in mid-December 2019.
The Teams client for Linux will facilitate collaboration by extending capabilities like chats, meetings, and calling to people who are operating in a Linux environment. The Teams client for Linux will also allow users to open and edit Office files in the Teams app.
Users will be able to install native Linux packages in .deb and .rpm formats.
Updated Feature: New Location of New Chat Button
November 18, 2019 - We’re changing the location of the New Chat button, and moving the Contacts and Recent view options to a drop down in the Chat list header, as opposed to standalone tabs. This will roll out late November and will be completed mid-December.
The New Chat button will now be located at the top of the chats list. This means that you'll only be able to access it from the Chat app, as opposed to any app (e.g. Teams, Calendar, etc). The shortcut Ctrl + N (CMD + N for Mac) will continue to work the same way as before.
The options to toggle between Recent view and Contacts view in the Chat app will now be located in a drop down on the title/header of the chat list.
Current experience:
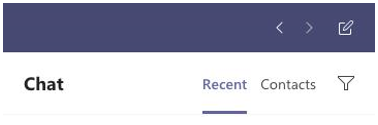
New experience:
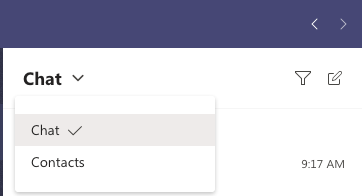
New Feature: Welcome a New Colleague into Teams
November 7, 2019 - We are introducing ‘Colleague joined Teams’ notifications in Microsoft Teams. We'll be gradually rolling this out to customers early December. The roll out is expected to be completed mid-January.
The Activity feed is the location to notify users or activity they may be interested in such as @mentions, likes and reactions, and activities within groups or channels. We are expanding this to include a notification for new colleagues joining Teams for the first time.
Users can manage their notifications by going to Settings > Notifications:
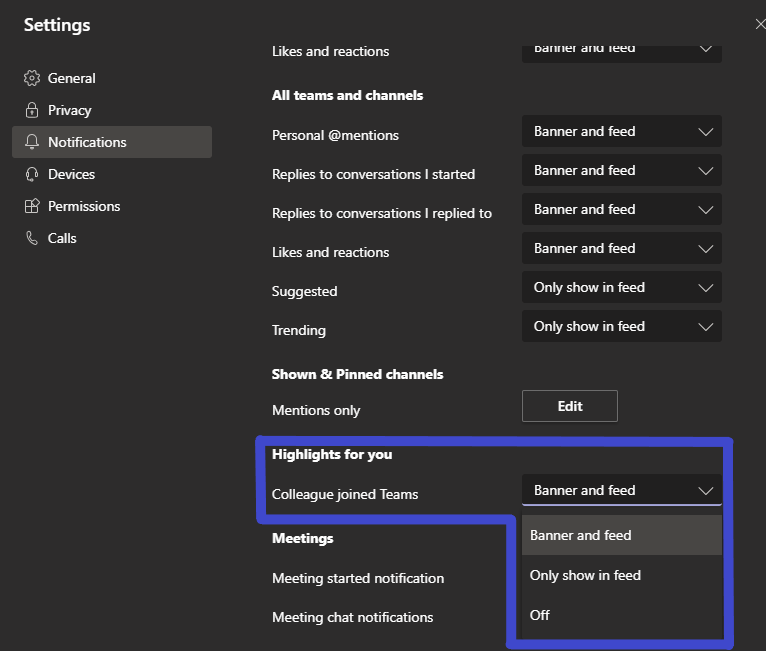
New Feature: Presenter and Attendee Roles in Microsoft Teams Meetings
November 1, 2019 - Microsoft Teams is introducing presenter and attendee roles in meetings. We'll be gradually rolling this out mid-November 2019. The rollout will be complete by the end of November.
Meeting organizers will now have an option to define presenter and attendee roles for meeting participants. Presenters will have full permissions in the meeting, whereas attendees cannot share content, take control, mute or remove other participants, admit people waiting in the lobby, or start/stop recording.
Before or during the meeting, organizers can specify who is an attendee or a presenter through the meeting options panel. The available choices are as follows:
- Everyone (default; everyone joins as a presenter and has full permissions)
- People in my organization (federated and anonymous users join as attendees)
- Specific people (allows the organizer to set specific people from their organization as presenters)
- Only me (everybody apart from the organizer joins as an attendee)
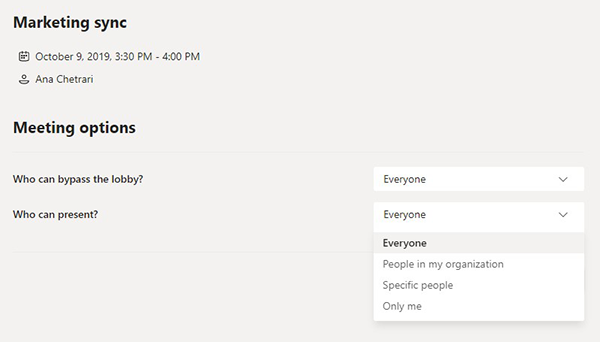
To access the Meeting options panel:
- In Teams, go to Calendar, select a meeting, and then select Meeting options.
- In a meeting invitation, select Meeting options.
- The organizer and presenters will also be able to change the role of any individual participant (“Make an attendee” or “Make a presenter") during the meeting.
New Feature: Live Captions in English-US Available in Teams Meetings
October 5, 2019 - We are launching live captions for Teams meetings. This feature improves the accessibility of Microsoft products.
Live captions give participants another way to follow a conversation. They can make your meeting more inclusive to participants who are deaf or hard of hearing, participants with different levels of language proficiency, and participants in loud places.
This default policy ensures only that live captions feature will be available to end users in the … menu. Live captions will not turn on automatically for end users. Attendees will need to select “Turn on live captions(preview)” from the … menu to enable live captions on for their meeting.
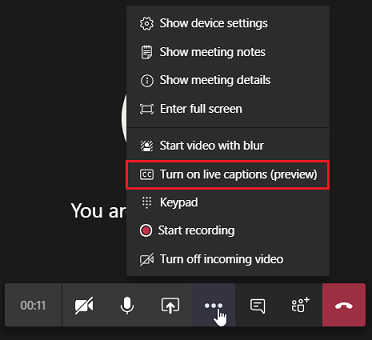
Updated Feature: Updating Default Setting for Live Captions and Subtitles in Live Events Policy
October 1, 2019 - We’re updating the default setting for live captions and subtitles in the live events policy. This feature improves accessibility of Microsoft products by enabling closed captions for live events attendees by default.
By turning the default setting on for live captions and subtitles (AllowBroadcastTranscription) in the live events policy:
- Captions and subtitles will be enabled for the event organizer in their scheduling options. Event organizers can disable this feature for their attendees.
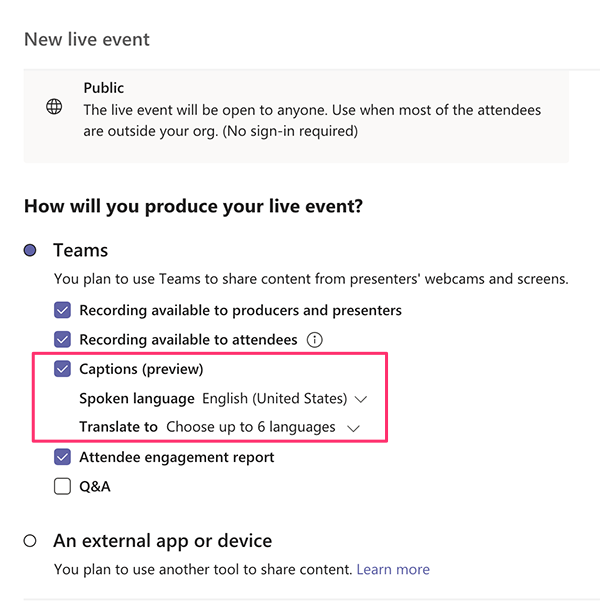
- Attendees of live events will see a CC button which empowers them to turn on captions and subtitles for themselves. Captions and subtitles will not appear on the screen by default.
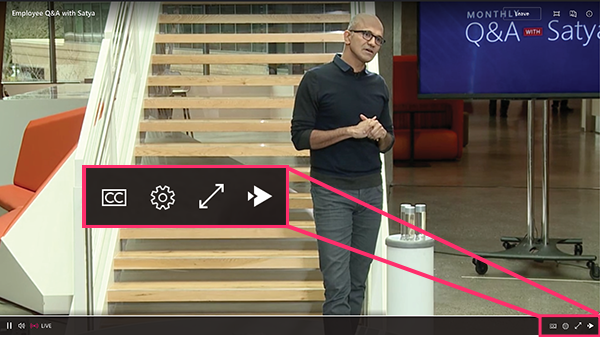
To learn more, visit Use live captions in a live event
New Feature: Delegates Can Change Delegators' Settings
September 27, 2019 - Shared line appearance is part of the delegation feature that lets a user choose a delegate to answer or handle calls on their behalf. In the context of shared line appearance, a manager is someone who authorizes a delegate to make or receive calls on their behalf, and a delegate can make and receive calls on behalf of someone else.
When a manager has set up manager/delegate relationships in Teams, she can grant any delegate the ability to change call settings and add/remove other delegates via "Change call and delegate settings" in the Teams desktop client settings.
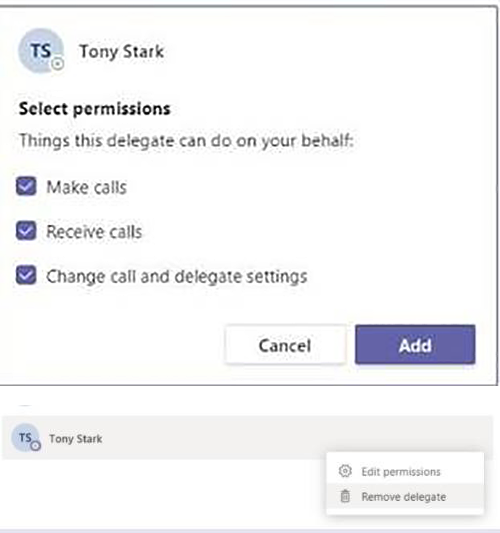
For information about delegation, see Shared line appearance in Microsoft teams.
For end-user information about how to use the feature, see Share a phone line with a delegate.
New Feature: Pinned Channels in Teams
September 17, 2019 - With this feature, users will be able to pin the channels that are important to them at the top of their sidebar. Once a channel is pinned, its placed in a new category 'Pinned' at the top of their teams and channel list.
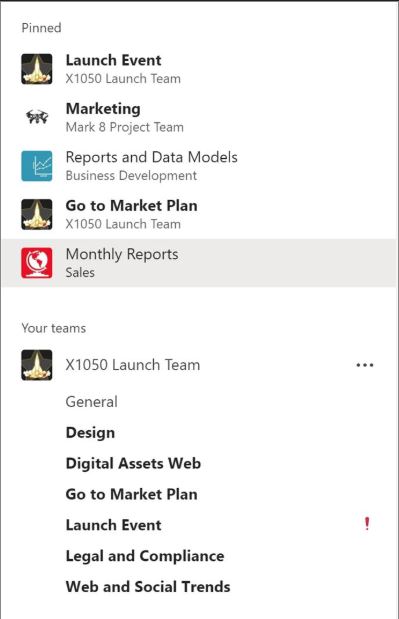
New Feature: Teams Secondary Ringer
September 4, 2019 - On your Teams Device settings page, you will be able to choose a secondary ringer from the drop-down of connected devices. This will allow you to hear your incoming Teams call ringer from more than one device, even when a headset is plugged in.
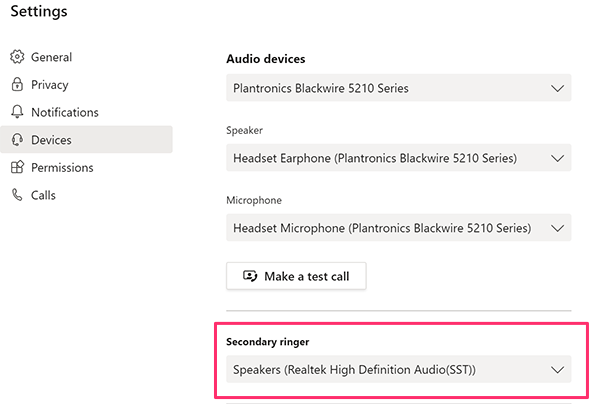
We'll be gradually rolling this out to desktop Windows and Mac customers beginning in mid-September. The roll out will be completed worldwide by mid-October.
Please click additional information to learn more.
New Feature: Teams Meeting Recording Tab in Microsoft Stream
September 3, 2019 - We are adding a new tab for Teams Meetings to the Microsoft Stream navigation to help users more easily locate their Teams meeting recordings.
To find the new tab in Stream, navigate to 'My Content' and select the 'Meetings' option to access recorded Teams meetings.
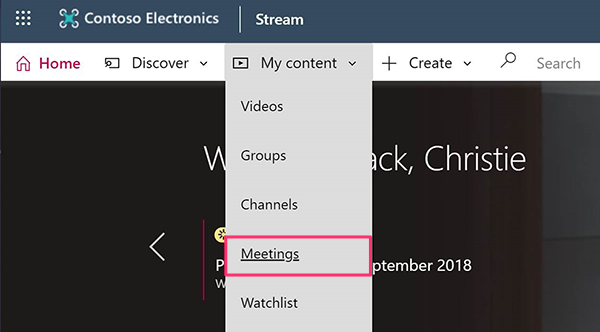
This feature is available to all Office 365 and Microsoft 365 plans that include both Stream and Teams.
We began rolling this out the end of August 2019. The roll out will be completed by the end of September.
Please click additional information to learn more.
New Feature: Microsoft Teams - Meet Now
August 30, 2019 - Microsoft Teams users will be able to start an ad hoc private meeting from the Calendar tab in the desktop and browser Teams clients. The feature is not currently available in the mobile client. With this feature, users can initiate a Teams meeting without going through the scheduling process.
The feature is enabled by default.
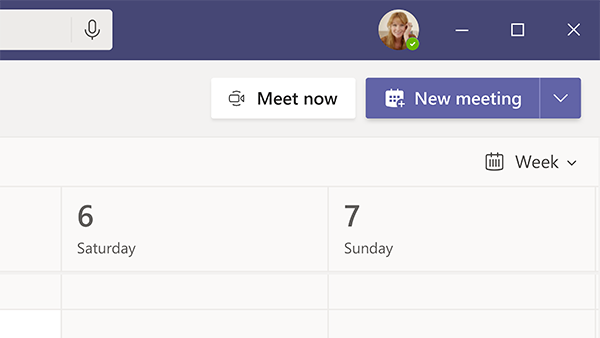
Once a user clicks on “Meet Now,” Teams will launch a new meeting where the user can add/drag in attendees. Attendees can be inside or outside the organization.
We will begin rolling out this feature in mid-September. The rollout will be complete by the end of November.
Updated - New Feature: Teams Meeting Recording Tab in Microsoft Stream
August 30, 2019 - We are adding a new tab for Teams Meetings to the Microsoft Stream navigation to help users more easily locate their Teams meeting recordings.
To find the new tab in Stream, navigate to 'My Content' and select the 'Meetings' option to access recorded Teams meetings.
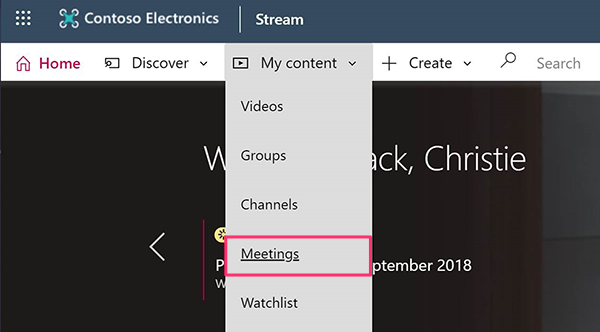
We began rolling this out the end of August 2019. The roll out will be completed by the end of September.
Please click additional information to learn more.
New Feature: Join Teams via a Code or Link
August 8, 2019 - Join teams via a code or link is a new Office 365 feature. We'll begin rolling this feature out soon.
This feature provides two independent methods for tenant users to join a team. Guests cannot join via a link or a code.
Join via link:
Join via code:
- Team owners can generate a unique code to enable tenant users to join their team.
- Owners can share the code as many times as they want.
- Any user who has the code (not a guest) will be able to join the team, regardless of how they came into its possession.
- Team owners can revoke the code at any time.
We'll be gradually rolling this out to your entire organization in mid-August. The roll out will be completed worldwide by mid-September.
Please click additional information to learn more.
New Feature: Focus Time status in Teams
August 2, 2019 - When a user schedules Focus Time via MyAnalytics, presence in Teams will be changed to "Focusing" and notifications will be silenced during the focus period based on their priority access settings.
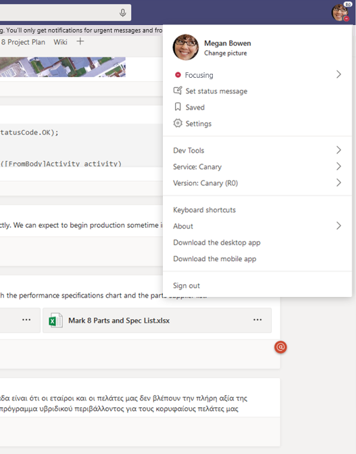
We'll be gradually rolling this out in early September, and the roll out will be completed worldwide by the end of September.
New Feature: Teams - Private Channels
August 2, 2019 - Private channels allow organizations a space for focused, secure collaboration among a subset of a team.
A lock icon indicates a private channel.
Team owners can see all private channels in a team.
Team members can only see those private channels that they have been added to.
We'll be gradually rolling this out in early September 2019. The roll out will be completed by the end of September.
Please click additional information to learn more.
New Feature: Teams Channel Moderation
July 19, 2019 - Team owners can turn on moderation for a channel to control who can start new posts and reply to posts in that channel. Team owners can also add team members as moderators. These channel moderators can also control the settings and give moderator capabilities to other channel members.
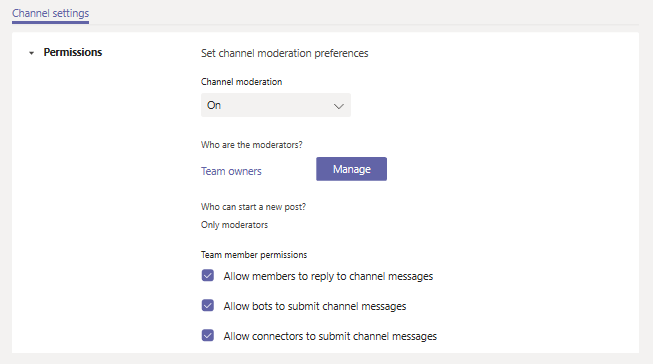
We'll be gradually rolling this out in late July, and the roll out will be completed by the end of August.
Please click additional information to learn more.
New Feature: Teams Channel Cross Posting
July 10, 2019 - Channel cross posting is a new capability that enables channel conversation authors to select more than one team/one channel to publish the conversation.
We'll be gradually rolling this out starting mid July, and the roll out will be completed by early August.

Updated Feature: Live Captions & Translation in Teams Live Events (Preview)
June 24, 2019 - We have simplified the Teams user experience with a grid view layout for Teams Education users. Starting in late July users will see the new grid view. Users will have the option to move back to the original view if they prefer.
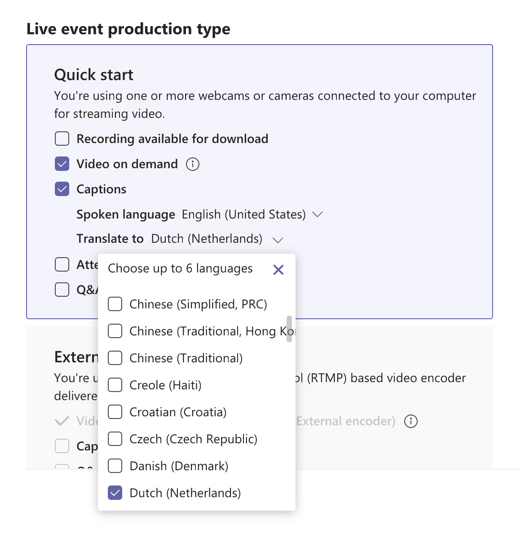
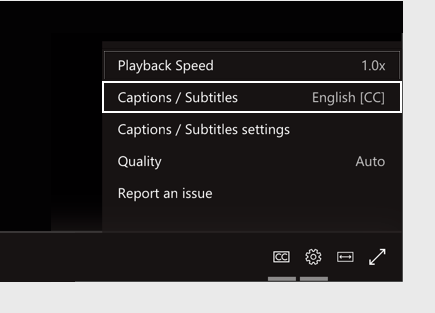
Please click additional information to learn more.