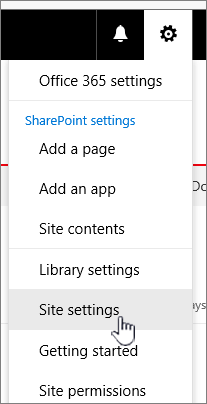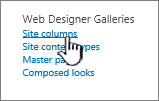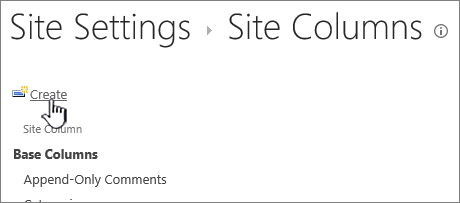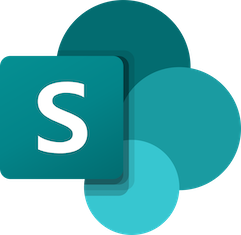 SharePoint Updates
SharePoint Updates
SharePoint is an online collaboration tool where employees can efficiently collaborate with team members, share knowledge, and find organizational resources and information.
Login: miamiedu.sharepoint.com
January 24, 2023 - Microsoft is introducing three new SharePoint site templates dedicated to helping you create sites for your HR department, to showcase Events, and a template powered by Microsoft Syntex to do contract management.
With the new HR and Events communication site templates, you will be able to build sites that highlight and showcase your content and share this information broadly with your organization.
- The HR site brings together all of the information your employees need to navigate the complexities of employment and benefits.
- The new Event template includes many great layout suggestions and will highlight any upcoming event you are planning.
- With the Microsoft Syntex powered contracts management template, you can learn more about how Syntex works and be able to get started right away. This template also comes with a prebuilt tutorial and some established models designed to help your team get started with Microsoft Syntex.
This message is associated with Microsoft 365 Roadmap ID 102380
When this will happen:
- Targeted Release: Microsoft will begin rolling out in early-November and complete rolling out late-November.
- Standard Release: Microsoft begin rolling out in late-November and complete in mid-February (previously early-December).
How this will affect our organization:
- Users will be able to benefit from the ability to browse, preview, and apply site templates to a new or existing SharePoint site. Users can select a site template that meets organizational business objectives and best fits the site goal while ensuring a higher level of consistency throughout their organization. They can then review pre-populated content and customize the site to address their needs. This feature will be on by default with no admin control.
- To apply a template to an existing site: Users can choose to browse site templates and can apply a template to an existing site at any time by accessing the template gallery from Settings and then select Apply a site template.
- To apply a template to a new site: If a site owner is visiting their new site for the first time, they may see a message asking if they want to use a template that will then take them to the template gallery.
Learn how to apply and customize SharePoint site templates.
October 15, 2022 - Microsoft are updating the emails that are sent when users that share SharePoint sites to match the behavior of our other sharing emails.
This message is associated with Microsoft 365 Roadmap ID 98197
When this will happen:
This feature is now rolling out and will complete by late-October.
How this will affect our organization:
Going forward, if the user who is sharing a SharePoint site has an Exchange mailbox, the mail will come from their e-mail account instead of no-reply@sharepointonline.com. This change will make it easier for users to spot important sharing e-mails and improve delivery reliability.
Help and Support
Changes in Classic Form Customizations in Modern Lists and Libraries
September 25, 2020 - We are changing how customized forms work inside SharePoint lists and libraries that will affect those using the SharePoint classic experience.
Classic list and library forms support the following customizations:
- Set the ContentType.EditFormUrl or ContentType.NewFormUrl properties to point to a custom form URL
- Adding a Content editor web part or other web part to the form page
- By adding a JSLink to one or more fields that appear on the form
Today, when one of these three customizations exists on a form inside a list or library that's configured to use the SharePoint modern experience, those forms will continue to render in classic to ensure customizations are visible to all users.
With this change:
- All customizations in the above list that were in place before October 25, 2020 will continue to render in the classic SharePoint experience.
- For customizations created after October 25, 2020:
- List item one customizations will continue to render in the classic experience
- List items two and three customizations will no longer render in the classic experience by default
What you need to do to prepare:
This change affects only SharePoint list and form customizations after October 25, 2020. Therefore, you only need to take action only if you create new classic form customizations after October 25, 2020.
- If you have a list or library forms customized using methods two or three above, you can ensure it continues to fall back to classic by setting an EditFormUrl or NewFormUrl property to point to the existing form URL.
- Users can also configure an entire list or library to use classic mode using Advanced settings
- Navigate to the list that you want to use classic mode.
- Select Settings Gear button and then select List Settings
- Select Advanced Settings
- Change the “List experience” setting to “Classic experience.”
Click additional information to learn more.
Retiring SharePoint 2010 Workflows
July 7, 2020 - Since the release of SharePoint workflows, Microsoft has evolved workflow orchestration to not only encompass SharePoint, but all the productivity services you use with Microsoft 365 and beyond. With the continued investment in Power Automate as the universal solution to workflow, Microsoft is retiring SharePoint 2010 workflows.
Starting August 1, 2020, SharePoint 2010 workflows will be turned off for any newly created tenants. Starting November 1st, 2020, Microsoft will remove the ability to run, or create, and or execute SharePoint 2010 workflows from existing tenants.
If your organization still uses SharePoint 2010 workflows, they will no longer function after November 1st, 2020. SharePoint 2013 workflows will remain supported, although turned off by default for new tenants starting November 1st, 2020. We recommend customers to move to Power Automate or other supported solutions.
Learn more:
Updated – New Feature: Schedule Pages and News Posts in SharePoint
June 26, 2020 - On Monday, June 29, 2020 we will be temporarily rolling back the page scheduling feature to address an issue that prevents customers from correctly enabling scheduling in their sites. Due to this rollback, page scheduling will no longer be available. Pages and news posts that have been scheduled will have to be manually published.
SharePoint site owners will have the option to enable scheduling on their sites; it is disabled by default.

When scheduling is enabled, page authors will be able to set a date and time for their pages and news posts to publish.
100 GB File Size for OneDrive and SharePoint
June 23, 2020 - Microsoft is increasing the Max File Size from 15GB to 100GB for a single file. We previously announced this feature late in 2019 and are fully rolling out at this time. This change applies to OneDrive for Business and SharePoint Online. For best performance, we recommend uploading very large files using the OneDrive Desktop client.
Please here for more information.
We're Updating the List and List Item Sharing Experience
June 23, 2020 - We're updating the list and list item sharing experience.
This update brings the Grant Access experience for Lists to the modern SharePoint experience. Site owners, members and visitors will now see a Share command when they are viewing a list, even when they don’t have any list item selected.
The Share button for a list will open the Grant Access dialog.
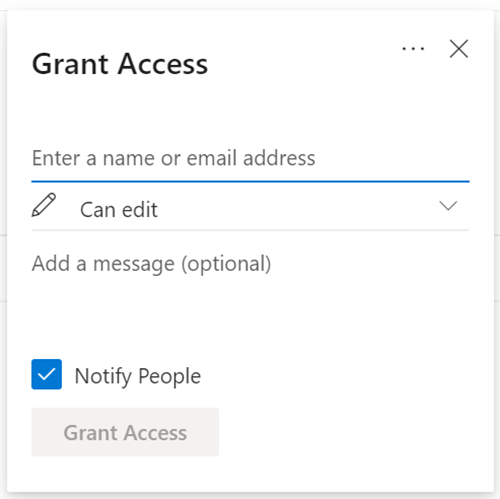
Site owners will be able to grant other users access to the list and are able to specify whether to give View-only, Edit, or Full Control permissions to the list.
Other users (e.g. site members and visitors) cannot directly grant other users access to the list, but they can use the dialog to send an approval request to site owners if the site is set up to allow access requests (enabled by default).
If the site does not allow access requests then non-owners will get a message letting them know they do not have permissions to share.
This update also brings sharing links to list items.
When users select a list item and click Share, they’ll see the same Send Link sharing dialog that exists today but new options will be available. Specifically, the “People in your organization with the link” and “Anyone with the link” options will be available based on the policy that your organization has configured.
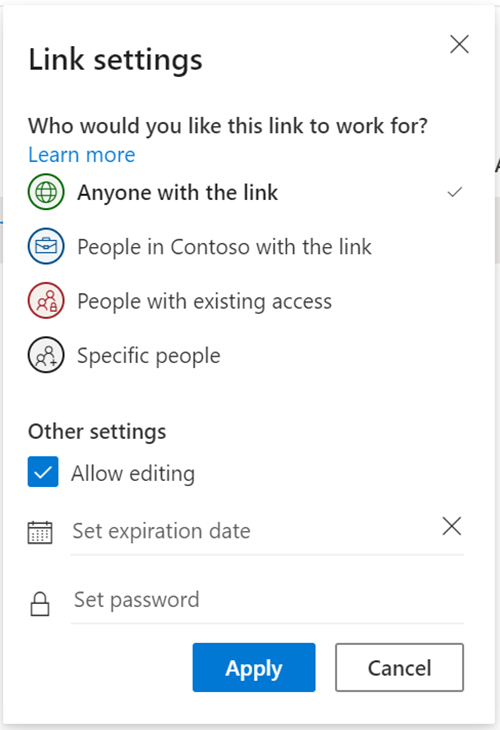
All of the sharing policies you’ve configured for files will apply to list items. For example, if you have set “People in your organization with the link” as the default link type then that will also apply to list items. Similarly, if you’ve disabled or restricted Anyone links then those will also be disabled or restricted when users are sharing list items.
Learn more: Share lists and list items in SharePoint
Quick Edit: Fixed Row Height, Row Selection, and Visual Updates in SharePoint Lists and Document Libraries
June 17, 2020 - In SharePoint document libraries and lists, we are releasing three new features in the Quick Edit experience.
- Fixed row height
- Row selection
- Visual updates
These feature will roll from mid-July to mid-September.
1. Fixed row height
When in Quick Edit, you will see a new layout option “Fixed Height” within the view drop-down menu. This layout will adjust the height of all rows in the list or library to the same height to optimize the vertical spacing.
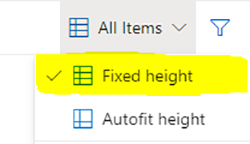
2. Row selection
When in Quick Edit, people will see an updated way for selecting single or multiple items in a list or files in a library. This selection update supports existing copy/paste and drag-to-fill, applicable to multiple rows when using shift+selection. This, too, improves navigating and interacting with a list or library via keyboard key strokes.
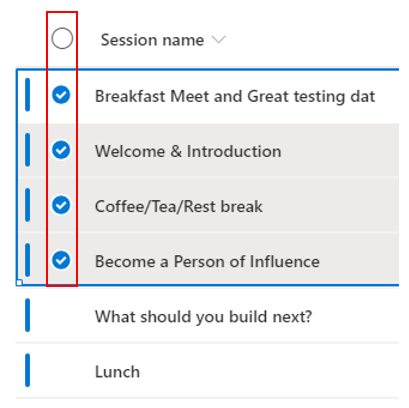
3. Visual updates
When in Quick Edit, we are introducing a number of new and refined user interface updates. You'll see new grid lines, an improved on-hover experience when using your mouse around the grid, themed color bars on the side of list items - including error messaging, a “Create New Item” button at the bottom of quick edit for creating new items inline, and updated column header drop-downs.
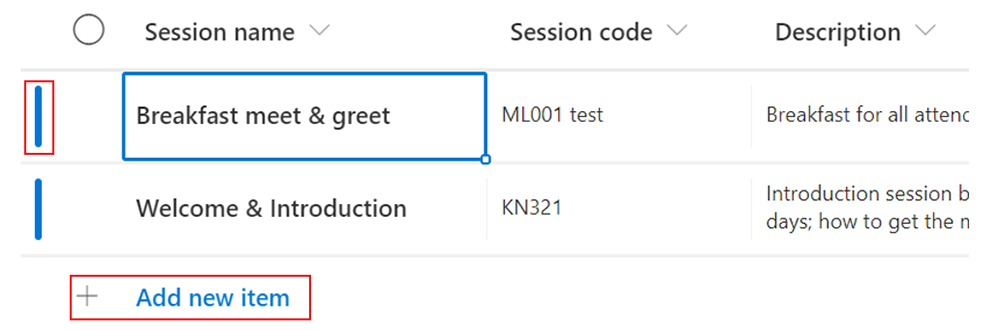
SharePoint Document Library and List Form Improvements
May 30, 2020 - We have three new features coming soon that will improve the form experience for SharePoint document libraries and lists.
Feature 1. SharePoint document libraries and lists: Bulk edit your list items and file properties in the form
Users will now be able to select multiple items and edit their list items or documents properties at once in the form.
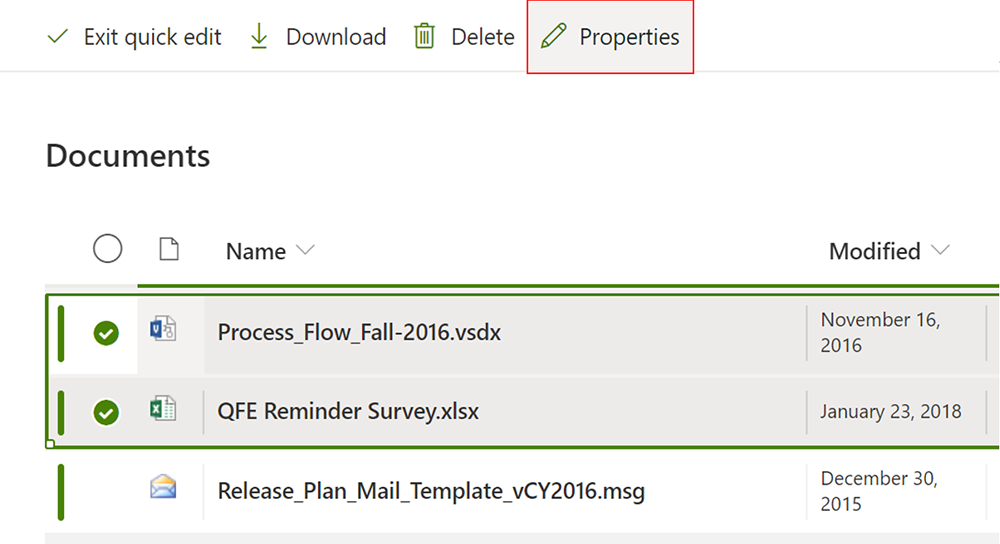
Feature 2. SharePoint list or document libraries: Open a list item or library item within the form while in Quick edit
Users will gain full access to their list and library forms inside of Quick edit
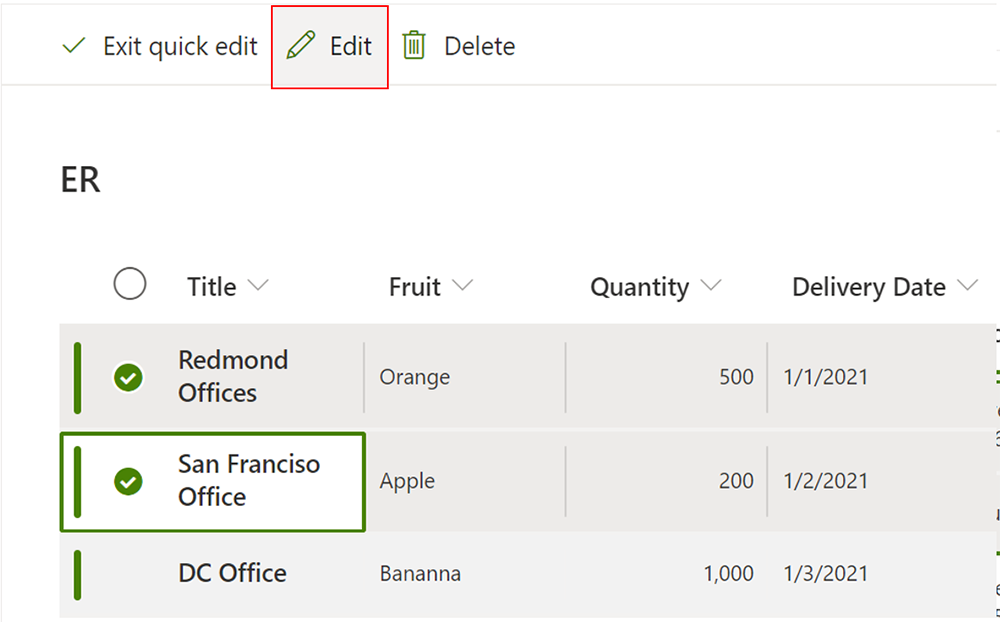
Feature 3. SharePoint lists: Create a new list item via a form in Quick edit
Users will now see the “New” button on their command bar in lists when they are in Quick edit to create items via the form.
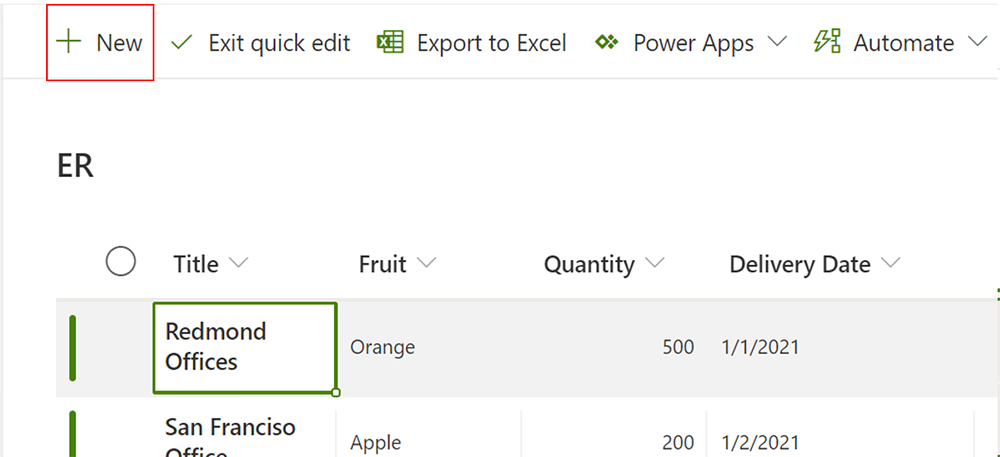
Updated Feature: Conditionally Show or Hide Columns in a SharePoint List or Library Form
April 30, 2020 - Users will be able to show or hide columns in a SharePoint list or library form based on a value in another column. This is gradually rolling out from the end of April to mid-May 2020.
This is a new conditional expression capability for configuring list or library forms. It builds upon existing ability to show or hide columns in a list or library form.
As soon as the feature is rolled out to your organization, list and library users will be able to begin editing conditional formulas to show or hide columns in the list or library form. The formula is made up of equations that perform conditional checks on values in a list or library. For example, you could hide a column for FOO based on values calculated in column FOO.
The new option, Edit conditional formula, will be available from the more options menu (...) in the Edit columns list form pane.
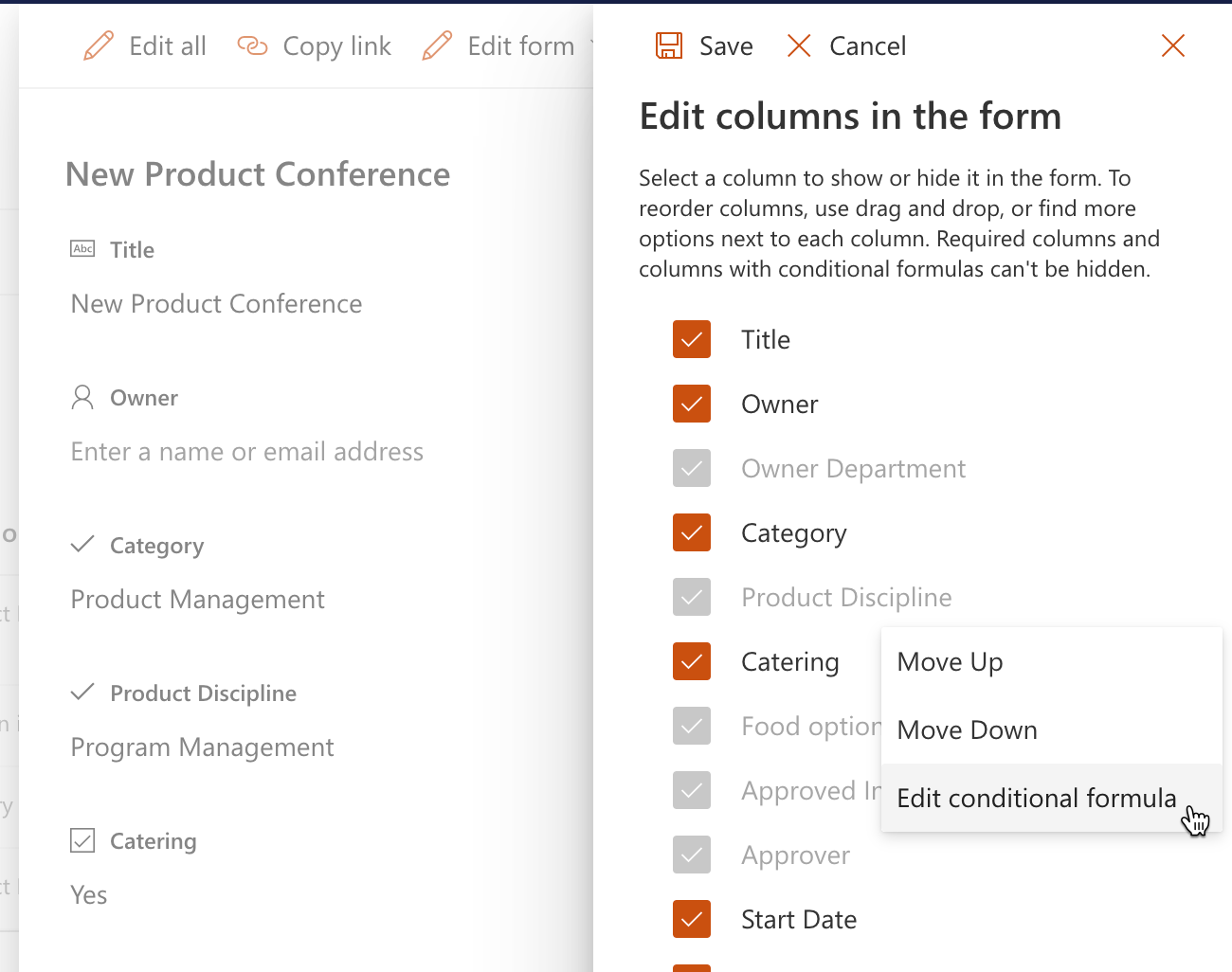
For more information see Show or hide columns in a list or library form.
New Feature: Change in OneDrive and SharePoint files links created in Outlook for Windows
April 25, 2020 - Outlook for Windows is improving the readability of links to OneDrive and SharePoint files that are shared with recipients. Senders will also be warned if Outlook detects potential access permissions issues for recipients.
We will begin rolling this out in mid-May, and the rollout will be complete in early June.
Any long url to a file stored in OneDrive and SharePoint will automatically shorten to the name of the file and will include an icon that indicates the file type. Your users will be able to see this conversion as they compose an email.
In addition, users will be notified if recipients cannot access one of their links, and they will have the opportunity to address any issue prior to sending the email.
Feature Update: Get Files and Items from Folders and Subfolders
April 13, 2020 - Users can create flows that run on folders and target specific files in the folder using the “Get Files (property only)” action in Power Automate.
Similarly, users can create flows that run on folders and target specific list items in the folder using the “Get items” action in Power Automate.
Power Automate users will see the “Get items” and “Get files (properties only)” actions be updated to include two new fields: “Limit Entries to Folder” and “Include Nested Items”. If a folder is specified, then the action will only return the entries located inside of that folder. If “Include Nested Items” is set to true, entries located inside of subfolders will also be returned; otherwise, they will be excluded.
By leveraging this new functionality, users can create instant flows and run them on items nested within folders in lists and libraries. When users select a folder, they will see their instant flows appear under the Automate command bar button.
Existing flows that include “Get items” or “Get files (properties only)” will continue to work like before if the two new fields are left unchanged.
Updated Feature: Streamlining the Recipient Experience for Links Shared With “Specific People”
April 10, 2020 - We streamlining the recipient experience for SharePoint and OneDrive links made to specific people in your organization.
We'll be gradually rolling this out in early April, and the rollout will be completed by early May.
Users can choose to share documents in SharePoint or OneDrive with specific people. The resulting link provides access only to those people they specify, although other people may already have access. If someone forwards the sharing invitation, only those who already have access to the item will be able to use the link to access the document.
After this update is available, when users receive a “specific people” link to files or folders on OneDrive or SharePoint they will no longer be presented with a page directing them to click “Next” to sign in.
With this change, only guest users will see this screen:
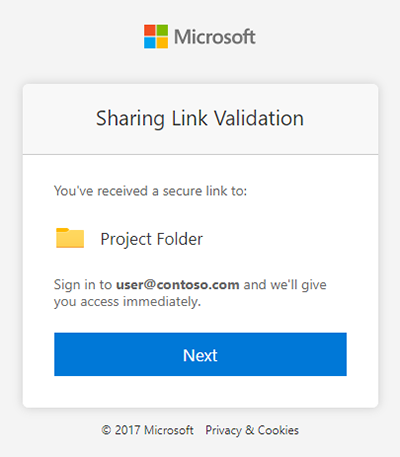
Users in your organization may still see a page asking to enter an email address when they receive a link that has been shared “specific people” when it works for more than one person. This is an example:
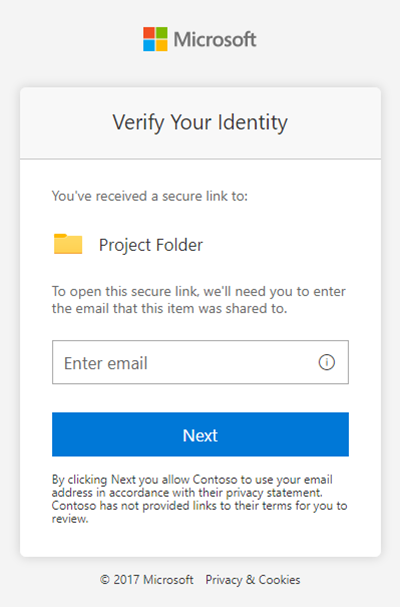
In this scenario, users in your organization will enter their email-address and click Next. They will then be directed to the Azure AD sign-in where they will enter their sign-in credentials if they are not already signed-in to another Microsoft 365 service. They will not see a screen in the middle asking them to click Next to sign-in.
This update does not change experience for users outside your organization who do not have a guest account in your directory. They will continue to get a simple one-time passcode experience which they can use to access shared content without requiring them to sign-up for an account.
New Feature: Create A SharePoint List from An Excel Table
April 3, 2020 - We are making it easy for your users to create a SharePoint list by importing an Excel table.
- We'll be gradually rolling this out to in early April.
- The rollout will be completed by early July 2020.
Users will have the ability to create a list from Excel in the Create a list panel.
Choose a table from an Excel spreadsheet; then click import. SharePoint creates a new list with all the data and structure from Excel.
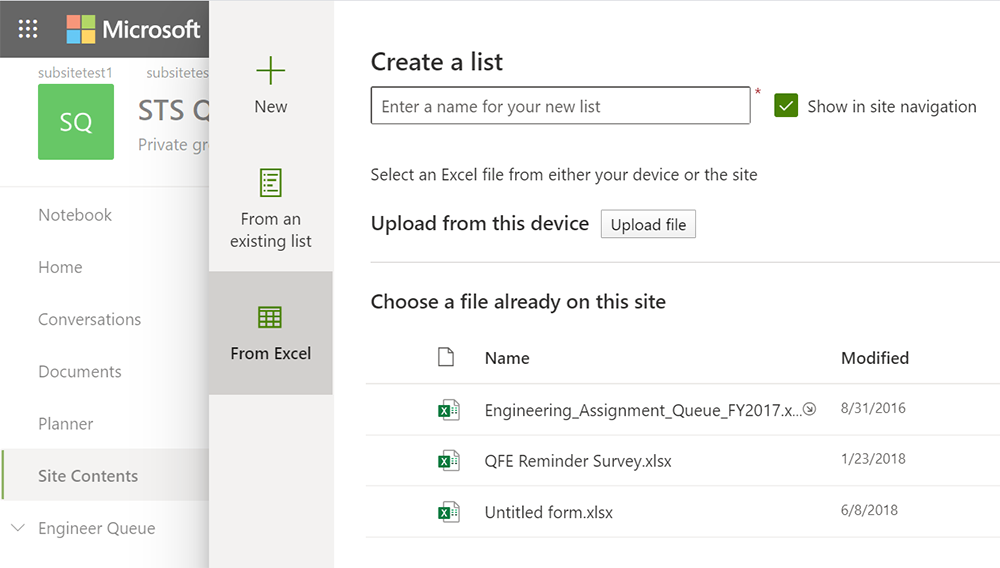
Review the process for importing an Excel spreadsheet into a new SharePoint list.
New Feature: SharePoint Pages and Lists Tabs allow users to paste URL to tab SharePoint content in Teams Channels
Feb 27, 2020 - Soon you will see a new SharePoint Pages app and an improved SharePoint app, which will allow you to tab pages and lists to Teams channels by pasting a link.
We'll be gradually rolling this out in early March 2020. The rollout will be completed by early April.
Using the original SharePoint app, you can now create a tab in their Teams channels that references a page or list from any SharePoint Team site.
In addition, you can use the SharePoint Pages app to easily find pages and news posts. They can also use this app to tab pages or news posts from any SharePoint Team site.
This feature has no impact on page or list permissions. Users who did not have access to a page before it was added as a tab will continue to be unable to access the page in Teams.
Learn more:
Please click Additional Information for more details
Updated Feature: Publishing Commands Added to Pages Library
Feb 25, 2020 - We are adding a publishing button to the command bar; visual cues that a file has changed; and related messaging to the file card in the Pages library.
1. After selecting a page or news post with unpublished changes (either to content or metadata), editors can now publish or republish directly from the Pages library command bar. Previously this could only be done from the Show actions (…) menu under More.

2. When end users who have editing privileges visits the Pages library, they will be able to see at a glance which pages and news posts have unpublished changes via this icon Alert icon
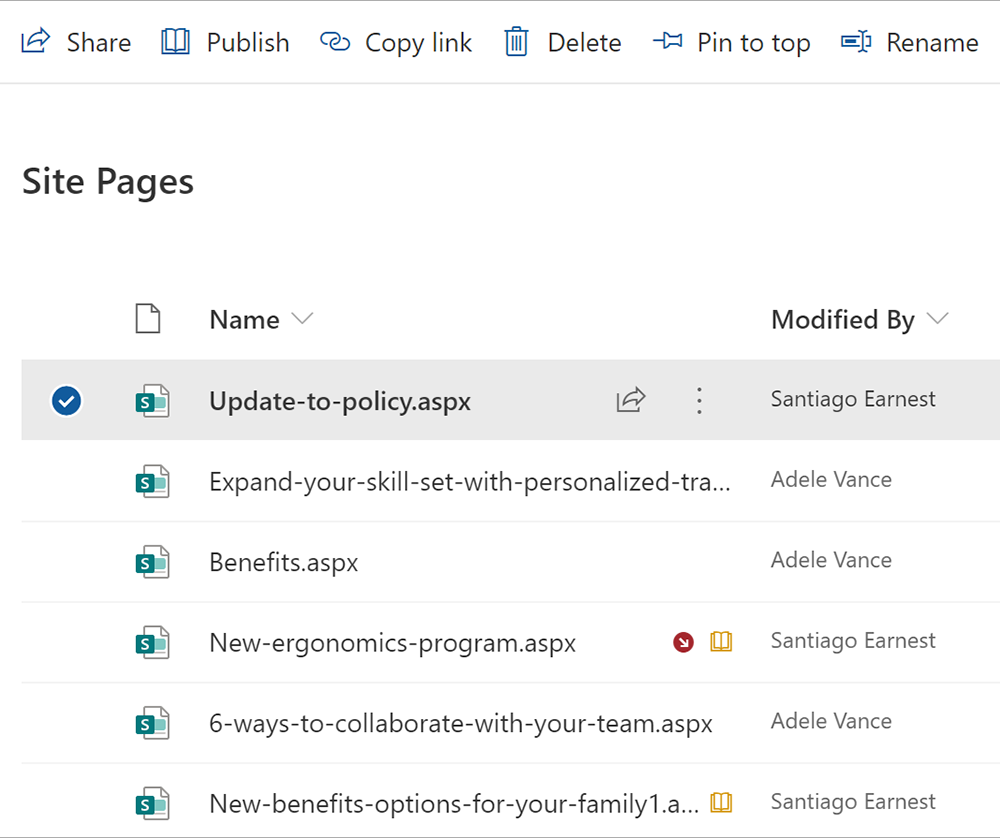
3. When editors hover over a page or news post with unpublished changes, they will see a file card with additional details, including a call to action to publish. Access the details pane by selecting “See details” on the file card or the information icon in the upper right of the command bar.
Please click additional information for more details.
Updated Feature: Image Resizing in the Modern SharePoint Experience
Dec 18, 2019 - We are introducing the ability to resize an image in the modern SharePoint experience. We'll be gradually rolling this out in early January 2020. The roll out will be complete by the beginning of February 2020.
The modern SharePoint site is comprised of web parts, the building blocks of the page. The Image web part lets an editor insert an image on a page, whether from their SharePoint site, their computer, or an external web location.
With this update, page editors will also be able to resize images in the image web part.
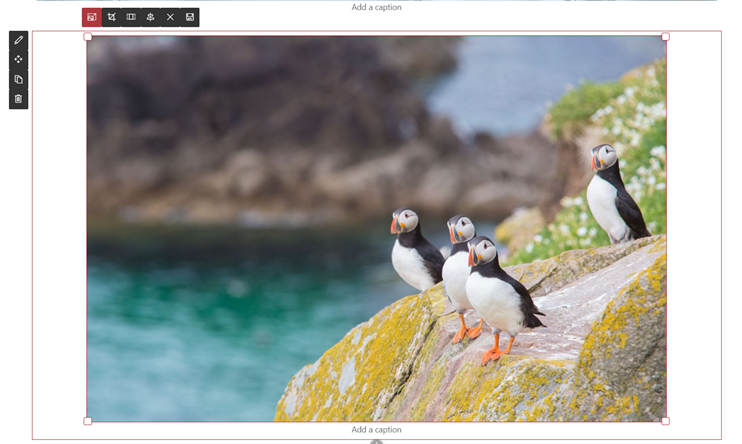
New Feature: Expand/Collapse Button in Lists
November 4, 2019 - Expand/Collapse button in lists is a new Office 365 feature. This should be available to all at the end of November
A new "Expand" button will appear in the toolbar inside lists and libraries. Users can click this button to make the contents of the list or library take up more of the screen by hiding the site's navigation. To make the site's navigation re-appear, users can click the corresponding "Collapse" button.
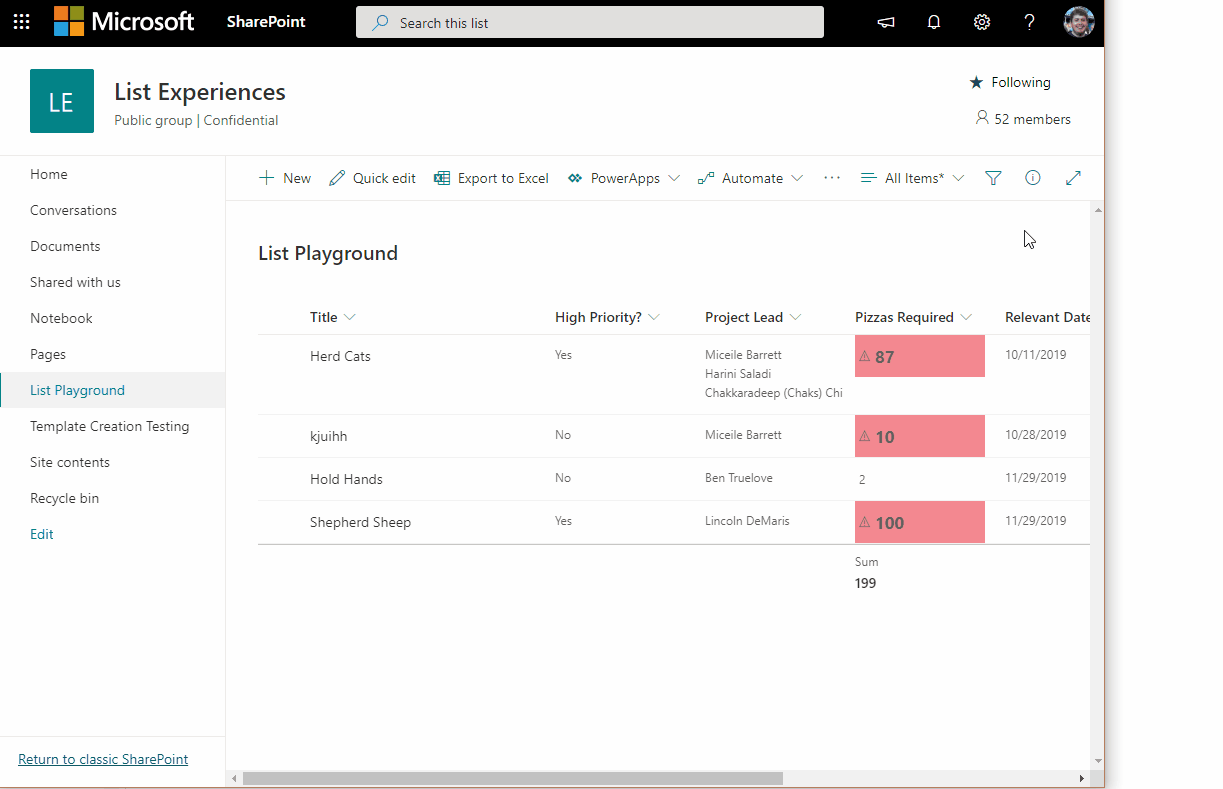
New Feature: Form Customization in SharePoint Lists and Libraries
October 10, 2019 - We are making it easier to customize the visibility and ordering of fields in SharePoint list and library forms. This feature allows users to customize the order and visibility of fields on forms in lists and libraries. Users can click "Show/Hide Fields" in the property form or the details pane to perform this customization.
Users who have permissions to create columns will see these options for those lists and libraries.
All users who view the form will be able to adjust property ordering.
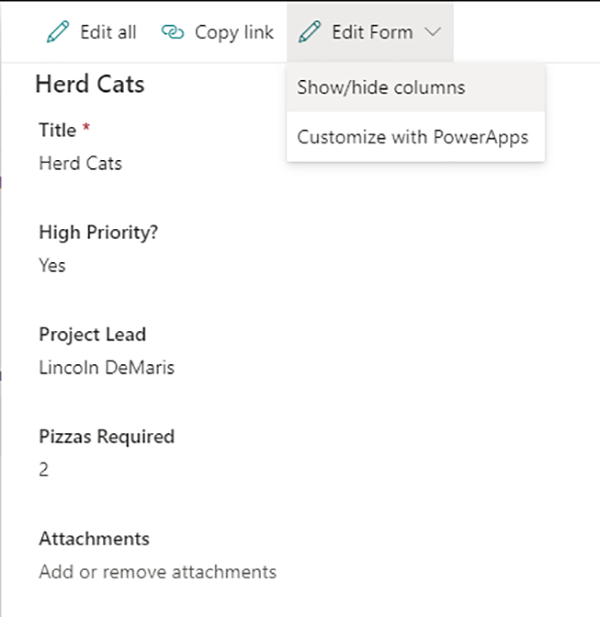
Updated Feature: Changes to the Address That is Used to Send Notification Email Messages from SharePoint Online
October 9, 2019 - We’re updating the address that is used to send select notification email messages from SharePoint Online. Today all tenants share a common no-reply@sharepointonline.com domain for various email communication scenarios.
With this update, we will segregate some tenant emails by domain to reduce the risk of email being sorted into a recipient’s junk folder and to segregate tenant spam scores.
We are providing a new default ‘from’ address for the email address that's used in notification messages. These notifications will now come from a tenant-specific mailbox like no-reply-sharepointonline@contoso.onmicrosoft.com.

Updated Feature: Updated SharePoint Start Page Experience
October 1, 2019 - The SharePoint start page, previously known as SharePoint home, has a new look and feel. This is the personalized SharePoint page that users see when clicking on SharePoint in Office.com or the Office 365 app launcher.
We are also adding new experiences to the start page to help users discover and get back to their content easily.

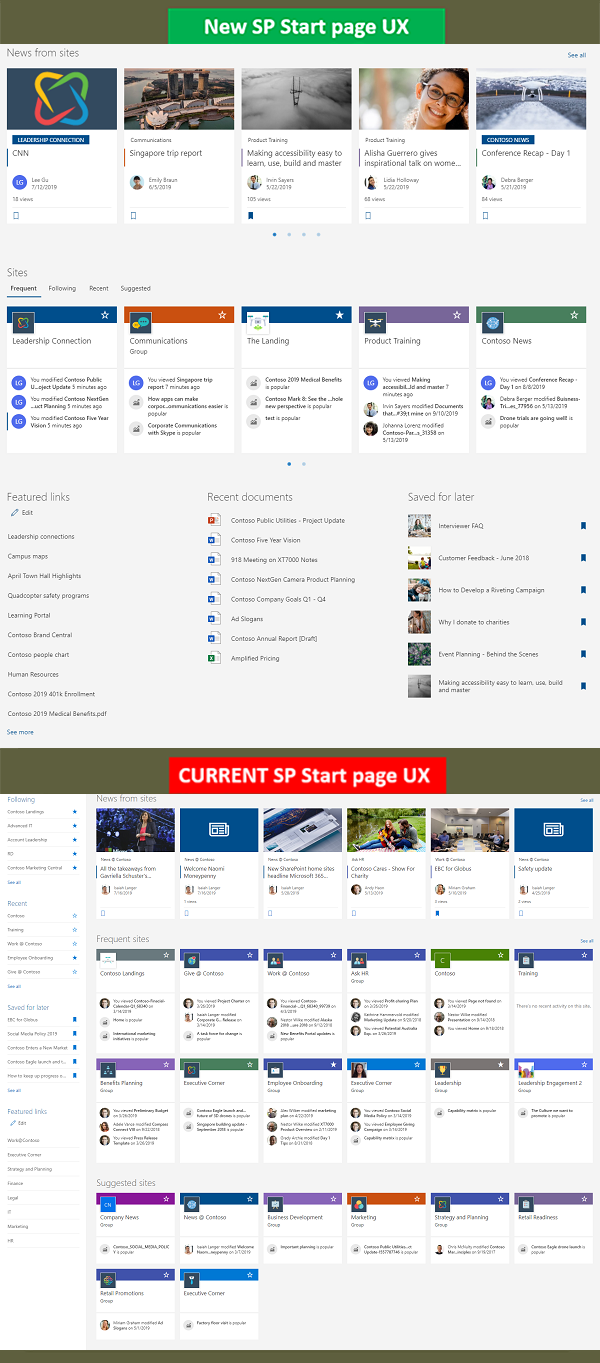
New Feature: Sharing Reports for SharePoint Online
September 24, 2019 - SPO site owners can now generate a CSV that shows how their content is being shared, both inside and outside the organization.
Generate the report which shows all shared content from the "Shared with External Users" section of the Site Usage page. The report outputs a CSV file that contains a row for every unique user, permission, link, and item that has been shared with both internal and external users.
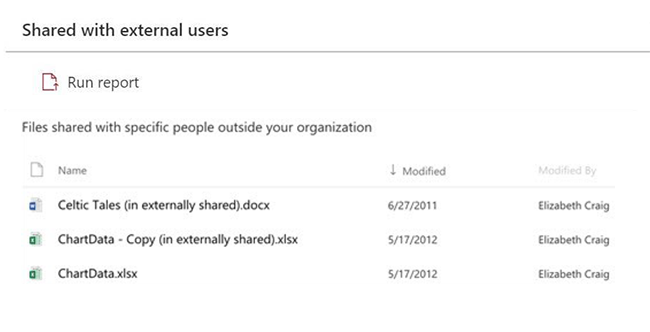 Please click additional information to learn more.
Please click additional information to learn more.
New Feature: Comments on Non-Office Files in SharePoint and OneDrive for Business
August 7, 2019 - Comments on non-Office Files in SharePoint Online or OneDrive for business is a new Office 365 feature. We'll begin rolling this feature out soon.
Comments on non-Office files help end users collaborate and communicate in context of documents like PDF's, images and many more! Users who open the details pane can now leave a comment and anyone who views the document will be able to see them as well. File owners will receive notifications whenever someone comments on their files, and users who have someone reply to their comment will also be notified via e-mail. Users may unsubscribe from these e-mail notifications via the "Unsubscribe" link in the notification e-mail.
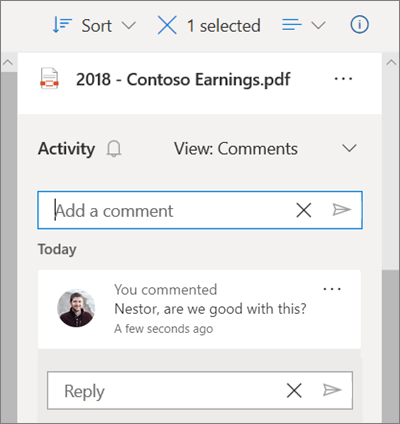
We'll be gradually rolling this out in mid August, and the roll out will be completed by the end of September.
Please click additional information to learn more.
Please click blog to learn more.
New Feature: Site Navigation Reorder via Drag and Drop
March 29, 2019 - For Site navigation links now users will be able to reorder via simply Dragging and Dropping.
We've begun gradually rolling this out and the roll out will be completed worldwide by the end of April.
Please click additional information to learn more.
Updated Feature: The Return to Classic SharePoint toggle
March 29, 2019 - Previously, when a user would click "Return to classic SharePoint" in a list or library, then all other lists and libraries would show classic mode until the user clicked "Exit classic experience" or restarted their browser. With this change, "Return to classic SharePoint" only affects the list that the user is in. If the user then navigates to another list or library, then modern will be used if that is the default experience for that library.
This change is rolling out now, and we anticipate rollout completion by the end of March 2019.
Please click additional information to learn more.
New Feature: Connected Web Parts for SharePoint Online
March 29, 2019 - We’re releasing 3 new Connected Web Parts for SharePoint Online that allow you to display data from list and library web parts. With the List Properties, File Viewer and Embed web parts you can now connect to a data source and interact with lists and libraries in new ways.
We'll be gradually rolling this out starting on March 11, and the roll out will be completed worldwide by the end of March 2019.
Please click additional information to learn more.
Multiple New Features to SharePoint Online Document Libraries and Lists
February 12, 2019 - Microsoft has been continuing to update and modernize user experiences throughout OneDrive and SharePoint. Today, we're happy to share news about modern features coming to SharePoint this quarter. Some of these are updates to classic features, while others are brand new. Let's look:
Bulk Check In/Out
February 2019: We had previously released the ability to make bulk edits to documents in a library. Now, you’ll be able to check in and check out multiple files at the same time from the command bar in the document library. When you check out a file you have exclusive edit control until it is “returned” (checked in).
Signals
February 2019: Sharpeyed readers may notice some new icons next to the filenames in the screenshot above. These are signals – visual cues about the status of a file. Here’s what we’re rolling out:
| Signal |
Summary
|
Comments
|
 |
Malware
|
Malicious software or packages have been detected in the file.
|
 |
Personal checkout
|
This file has been checked out to you.
|
 |
Other checkout
|
This file has been checked out by someone else (not you).
|
 |
Missing metadata
|
Required metadata is missing for this file.
|
 |
DLP blocked
|
Sharing access to this file is blocked by a data loss protection (DLP) policy
|
 |
DLP warning
|
The file is triggering a warning from a data loss protection (DLP) policy.
|
 |
Trending
|
This file has gathered increased viewership recently.
|
 |
Record
|
The file is tagged as a record - a read-only compliance policy is in effect.
|
 |
“New”
|
The file has been recently created or uploaded.
|
|

|
Shared
|
The file has been shared with additional people.
|
Over time, we’ll be adding more signals to give you visual indicators about items and documents in lists and libraries. We’ll also be extending them beyond SharePoint’s native views, in services such as OneDrive, Microsoft Teams, and the Office clients.
Column Totals
February 2019: Custom views allow you to add calculated fields, such as totals or averages, to the footer of a group or the entire list. Now, totals will display in the modern view without forcing users back to the classic interface. Totals will also show in the modern web parts for lists and libraries.
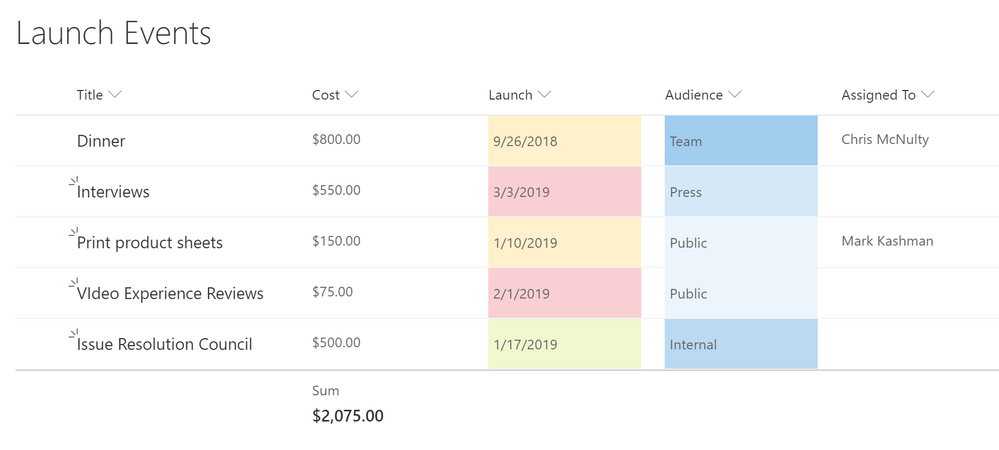 Modern column totals
Modern column totals
Sticky Headers
March 2019: Libraries and lists can get extremely large – up to 30 million items in a single list. Soon, as you scroll down through ever-larger lists, SharePoint keeps the column headers pinned at the top of the scrolling window. This helps you identify list values as you move vertically and horizontally through the view. Column headers will also remain in place inside the list/library web parts.
Add Columns In Between Columns
February 2019: Those column headers are also getting additional capabilities. Soon, you’ll be able to add a column in place between other columns in a view, without adding them at the end and moving them separately to your preferred location. Just hover your mouse on the border between two columns to open up the column creation dialog.
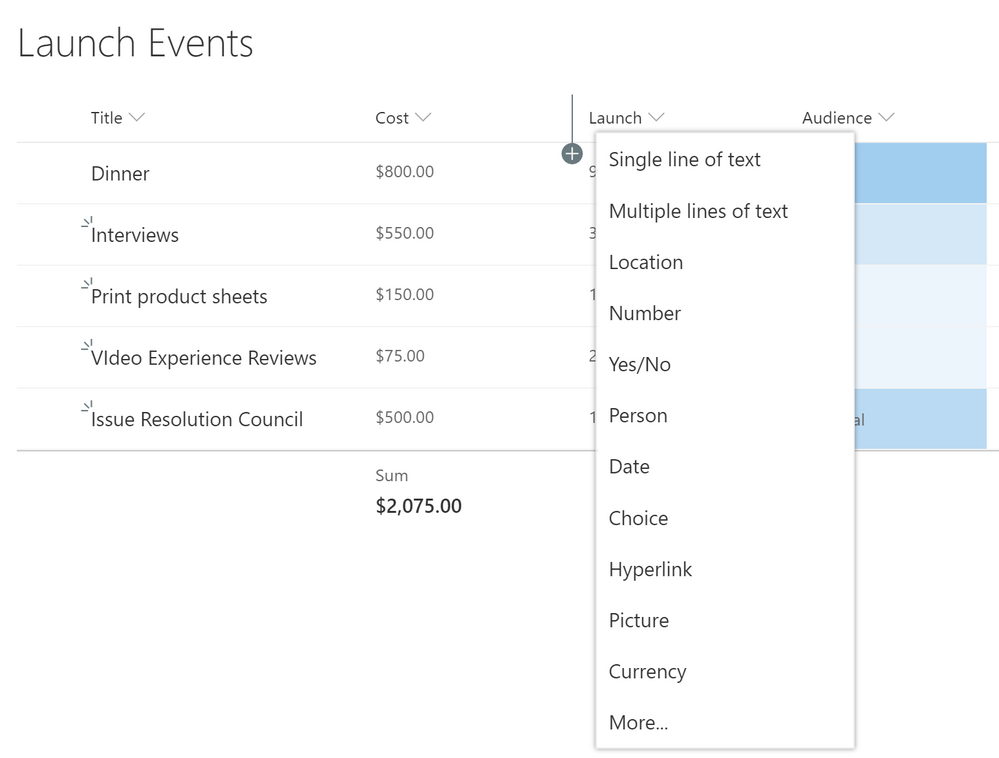 Column insert
Column insert
Column Drag and Drop
February 2019: If you need to move a column around in a list or library, that’s also getting simpler. You can drag the column header to a new location to tailor the view to match your needs.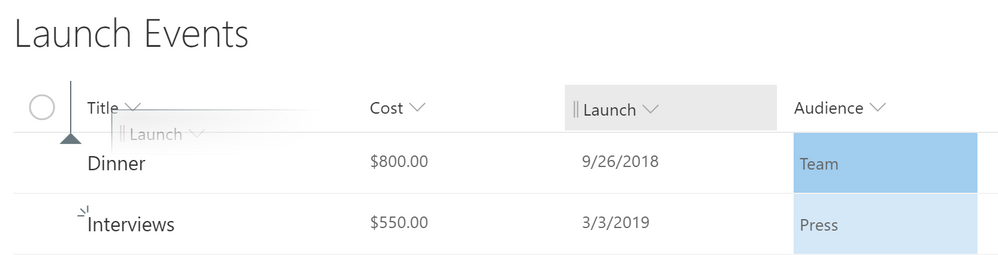 Column drag & drop
Column drag & drop
Document Sets
March 2019: Document sets group related documents together with shared metadata, routing and visual experiences. They’ve been available in classic mode, and now you can work with them from the modern experience as shown below.
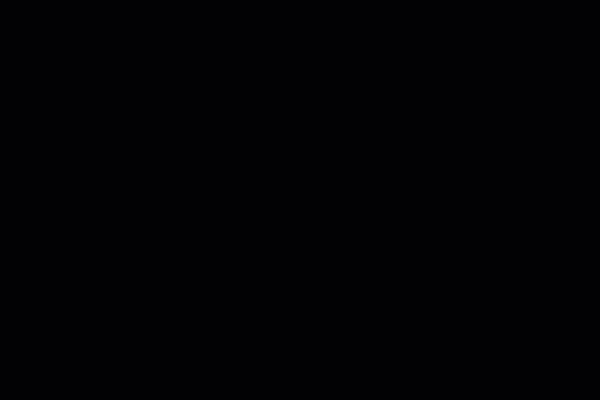
A document set shown in the modern user experience
As a reminder, document sets require you to activate the site-collection scoped “Document Sets” feature in site settings. Then you can add Document Set as a content type to the library. We’ll have more updates for modern document sets in the future.
Conclusion
Our modern interface offers significant advantages in speed, simplicity, accessibility and responsive design. And we’re not done. We’re making it simpler to extend modern experiences of lists and libraries throughout Office 365, including OneDrive, Microsoft Teams, and the Office clients. Microsoft is committed to updating all critical classic scenarios to the modern experience.
New Feature: Site Activity Shows Group Inbox Activity in SharePoint Online
January 31, 2019 - Microsoft is bringing activity notifications to the group inbox in SharePoint Online. Currently, your site activity feed only includes SharePoint content, files, lists, and pages. After this change goes into effect, you will be able to view important group emails updates as well. Microsoft anticipate rollout completion by April 2019.
How to Use the Site Activity Web Part
This web part automatically shows recent activity on your site, such as files uploaded, edits made, lists and libraries created, and so on. Just add the web part, and the latest activity is pulled in automatically.
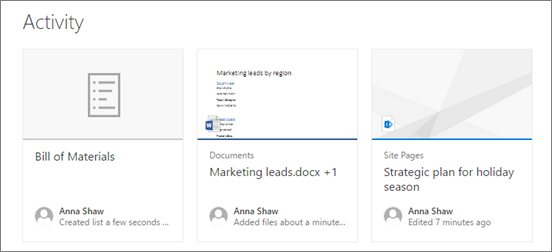
Add the Site Activity Web Part to your page:
-
If you're not in edit mode already, click Edit at the top right of the page.
-
Hover your mouse above or below an existing web part or under the title region, click  , and then select the Site activity web part.
, and then select the Site activity web part.
-
To change the number of items shown on your page, click Edit web part  on the left, and enter a number in the toolbox under Show this many items at a time. Then click Apply.
on the left, and enter a number in the toolbox under Show this many items at a time. Then click Apply.
Using the "List" Web Part
December 14, 2018 - When you add a modern page to a site, you can add and customize web parts, which are the building blocks of your page.
This article describes the List web part, which allows you to display a list on your page and customize it with your own title, view, and even size.
Types of lists you can use are custom lists, announcement lists, contact lists, and issue tracking lists.
Users can view, filter, sort, and group the list, or go the full list by clicking See all. Additionally, formatted columns, nested groups, and attention view can be displayed in the web part.
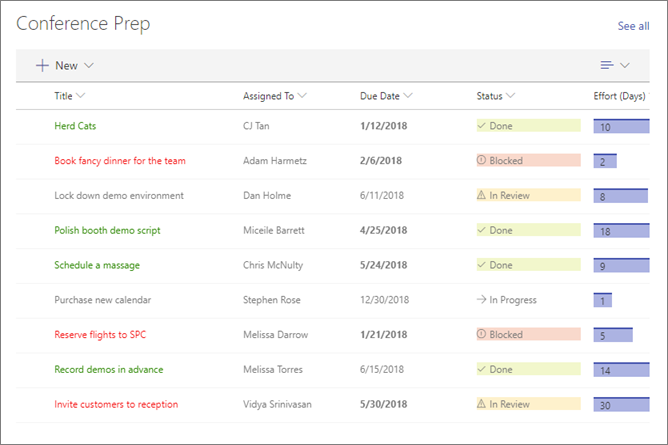
New Feature: Location Columns for SharePoint Online Lists
November 16, 2018 - Location Column is a new SharePoint Online feature: Location Column allows you to add rich location data from Bing Maps or your organization’s directory to any SharePoint Online list or library. You can then filter, sort, and search by any aspect of the location data such as address, city, or state. Microsoft expects the roll out to be completed worldwide by December 14, 2018.
Please click additional information to learn more.
New Feature: @mentions in Comments in SharePoint Online
November 16, 2018 - @mentions in comments is a new Office 365 feature. Microsoft will begin rolling this feature out soon.
When you comment on a document or presentation and use the @ sign with someone's name, the person you mention receives mail with a link to your comment. Clicking the link brings them into the document and into the conversation. Currently, this feature is available in Word and PowerPoint, and is coming soon to the new comment experience in Excel (available only to Office Insiders for now).
Microsoft has begun rolling this out to Targeted Release organizations, and are now continuing the roll out to all SharePoint Online organizations. Once the rollout completes, all Word and PowerPoint files will have this functionality, and all users will have access to the feature. After rollout completion, users will receive a notice within the comments pane informing them of the @mentions feature.
Click additional information to learn more.
New Feature: Create a Reminder in SharePoint Online
October 10, 2018 - Coming soon, you'll be able to create a reminder in SharePoint Online. After this change takes place, if you have a custom date column in a list or library, you can now create an email reminder a number of days in advance of the date column selection.
Micrisoft will complete the full rollout of this feature by the end of October. Note: this rollout is excluded from Office 365 subscriptions where Microsoft Flow is not available today.
To learn more, please click additional information.
New Feature: @Mentions in Page Comments in SharePoint Online
October 9, 2018 - @mentions is a new SharePoint Online feature. Microsoft will begin rolling this feature out soon. After this change takes place, users will be able to @mention their colleagues in the comment section of modern pages and news posts.
This functionality is available in SharePoint Online and in SharePoint Online mobile apps for Android and iOS. The person who is mentioned will be notified via push notification in the SharePoint Online mobile app and in email. If the mentioned individual does not have access to the page where they are mentioned, then no notification is sent to the user. When mentioning a person, the commenter is made aware if the person does not have access to the page they are being mentioned in, and that they will not be notified of the mention. The full feature roll out will be completed worldwide by mid-November 2018.
Please click additional information to learn more.
New Feature: Mass Delete Notification in SharePoint Online and OneDrive for Business
August 28, 2018 - Coming soon, Microsoft is launching a new mass delete notification feature for SharePoint Online and OneDrive for Business.
How does this affect me?
To help raise awareness of uncommon or accidental file deletions, Microsoft will now make a best effort attempt at notifying users if a large number of files are deleted, and we will provide the option to restore those files.
- For OneDrive for Business users, if a large number of files are deleted from a user's OneDrive, the user will receive an email notifying them of the deletion and it will include an option to restore their files from their Recycle Bin.
- For SharePoint Online team sites, if a large number of files are deleted, the person that deleted them – either the site owner or a member – will be sent an email notifying them of the deletion and it will include an option to restore their files from their Recycle Bin.
- Notifications are sent to users when a higher than usual number of files are deleted per hour. This is not to be considered a fail-safe file recovery solution – it is a continuation of best efforts we are making to protect your files from accidental loss.
- Each email notification will include an unsubscribe link at the bottom for those that wish to opt out of this type of notification.
Microsoft will complete the full rollout of this feature by late September 2018.
Please click additional information to learn more about OneDrive for Business and SharePoint Online file recovery.
New Feature: Add a SharePoint Online Page, News, or List as a Tab in Microsoft Teams
August 22, 2018 - Team members can now work with SharePoint Online files and document libraries directly inside the Microsoft Teams user experience. When you 'add a tab' in Teams using the 'SharePoint' tab app, we are making it easier to choose between available lists, pages, and news items – to quickly bring them into Microsoft Teams.
How does this affect me?
This feature will allow you to select SharePoint Online team site news articles, pages, and lists from a simple dialog box that shows all available content from the connected SharePoint Online team site. Once you choose the desired SharePoint Online-based content, it will appear as a tab in Teams and will remain intact within SharePoint Online. Microsoft will complete the rollout of this feature by the end of September 2018.
Please click additional information to learn more.
Updates to Adobe Document Cloud Bring Integrated PDF Services to Office 365
June 27, 2018 - Last September, Microsoft expanded their strategic partnership with Adobe to focus on integrations between Adobe Sign and Office 365 products such as Microsoft Teams, SharePoint, Outlook, and more.
Microsoft has seen their customers make great use of the combination. For example, the State of Hawaii saved a significant amount of employee time while also improving document status versus paper-based processes — providing a double win over previous paper-based processes.
Building on this success, today the Adobe Document Cloud team announced new capabilities that deepen the integration with Office 365 and can save you and your team time. PDF services integrations provide new fidelity when working with PDF documents as part of Office 365. Once integrated by your administrator, PDF services provide rich previews of PDF documents right within OneDrive and your SharePoint sites.

In addition to many reporting, sharing, and collaboration scenarios, PDF files are frequently used to create final or archived versions of content spanning across many different files. With PDF services and the newly introduced Combine Files by Adobe functionality, you can select several files and pull into one PDF with just a couple of clicks within SharePoint document libraries.

PDF services are now available in the ribbon for online versions of Word, Excel, and PowerPoint — making the creation of high-quality, full fidelity PDFs from these applications even easier.
PDF services — along with capabilities as part of Adobe Sign and upcoming Adobe Reader enhancements — are all part of Adobe Document Cloud. All share a commitment to productive integrations across Office 365 — and we hope to see your team benefit from these integrations as well.
If you are an administrator, with Adobe Document Cloud, get started integrating with Office 365 with this guide. Adobe Document Cloud and Office 365 provide great complementary functionalities, and you can learn more about this and Adobe Sign integrations with Office 365. We look forward to seeing continued productivity improvements across the millions of joint customers that Adobe Document Cloud and Microsoft Office 365 share.
New Feature: Create a Column in a SharePoint List or Library
April 26, 2018 - SharePoint columns help you group, categorize, and track information, in a list or library. Columns types include a single line of text, a drop-down list of options, a number that is calculated from other columns, and a column that allows you to select a person's name.
For more information and step-by-step instructions, please click additional information.
Example - Add a Column to a SharePoint Online List or Library:
Most types of columns can be added without leaving your list or library.
-
Navigate to the list or library you want to create a column in.
-
Select Add column  to the right of the last column name at the top of the list or library.
to the right of the last column name at the top of the list or library.
Note: Does your SharePoint Online screen look different than the examples here? Your administrator may have classic experience set on the list or document library, or you're using an earlier version of SharePoint Server. If so, click the tab for the SharePoint Server 2016 version above. See Which version of SharePoint am I using?
-
In the dropdown menu, choose the type of column you want.
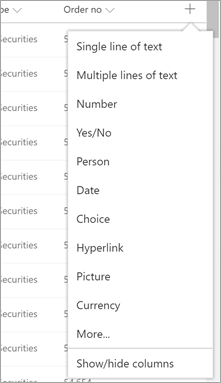
-
In the new column dialog, type a title or column heading into the Name field.
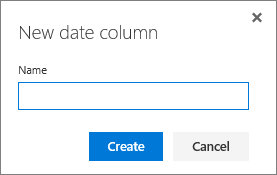
-
Click Create.
-
To create a site column in SharePoint Online, select Settings  > Site Settings from the top right.
> Site Settings from the top right.
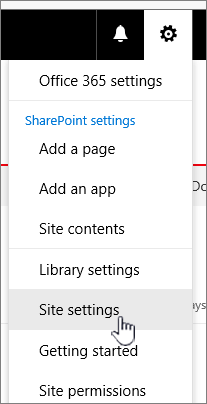
-
On the Site Settings page, under Web Designer Galleries, select Site columns.
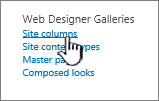
-
On the Site Columns page, select Create.
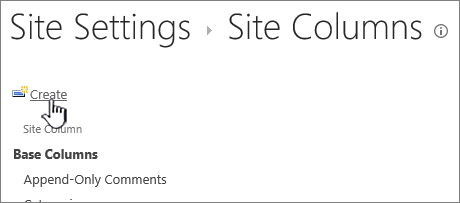
-
In the Name and Type section, type the name that you want in the Column name box.
-
Select the type of information you want to store in the column.
For more on column types, see Site column types and options.
-
In the Group section, select the existing group in which to store the new site column or create a new group to store the column.
The list of Existing groups can vary with version of SharePoint, and what groups have been added.
-
In the Additional Column Settings section, select the additional column settings you want. The options available in this section differ depending on the type of column that you select in the Name and Type section.
For more on column settings, see Site column types and options.
-
Select OK.
New Feature: File Move in SharePoint Online and OneDrive for Business
January 25, 2018 - File Move is a new Office 365 feature. With File Move, you can now move files between locations in Office 365 — including personal files and shared sites -while preserving the full fidelity of version history and document metadata.
How does this affect me?
The new feature gives team members across your organization the ability to move files while preserving version history and metadata, and unlocks scenarios for file and content management. Users are prompted to accept or cancel before moving files to any location that doesn’t support a file's custom metadata. The File Move feature will begin rolling out to Targeted Release organizations starting January 29, 2018, and will begin rolling out to Standard Release organizations in the coming months.
Click here for additional information.
New Feature: SharePoint Aggregation into Microsoft Teams Chat
January 20, 2018 - Microsoft Teams is a chat-based workspace that brings together people, conversations, content, and tools for easier collaboration. When you create a Team, you create or connect to an existing Office 365 group, and the group gets a SharePoint team site. SharePoint team sites include the News feature, which allow you to keep your team in the loop as well as engage them with important or interesting stories. To further enhance collaboration, you can configure a Microsoft Teams channel that is associated with your team site to automatically show news posts from your team site as part of a channel conversation.
How does this affect me?
It is possible to publish news articles within team sites, and when you configure a new connector for a Microsoft Teams channel for the group, you'll see each published article automatically flow into the chat workspace as a new thread of the discussion. This helps with both awareness of team news, plus it helps as a discussion starter for topics being pushed as important news to all team members. We'll be gradually rolling this out to customers starting late January.
Click here for additional information.
Announcing OneDrive Support for the Files App in iOS 11
June 6, 2017 - OneDrive makes it easier for you to access your files, and we are continually working to ensure you have the best OneDrive experience on every platform and every device. OneDrive already supports many iOS capabilities, including OneDrive for iMessage, the Share extension, and Apple Pencil and split-screen support on iPad.
Today, Apple announced the new Files app at WWDC for iOS 11, and we are excited to announce support for the new app and its file management capabilities. OneDrive integration with the Files app will make it easier for you to access your content from any Apple device and will provide a better file management experience on iOS for your personal and work OneDrive and SharePoint sites. We will share more details when iOS 11 releases.
New SharePoint and OneDrive Capabilities Accelerate Your Digital Transformation
May 16, 2017 - Today, during the SharePoint Virtual Summit, we unveiled a new wave of innovations that build upon the vision we set forth last year to reinvent content collaboration and usher in a new generation of mobile and intelligent intranets.
Customers’ successes inspire us and illustrate how SharePoint and OneDrive in Office 365 empowers individuals, teams and organizations to share with confidence, transform business process, inform and engage the organization, and harness collective knowledge. Today’s announcements make it easier than ever for you to drive these outcomes and accelerate your digital transformation. For even more insights, read Jeff Teper’s post, “SharePoint Virtual Summit showcases growth, innovations and customer success.”
Here’s a recap of the headline announcements that Jeff covered in his blog, and the broader set of innovations we highlighted during the SharePoint Virtual Summit.
Share with Confidence
OneDrive lets you share files securely with anyone—inside or outside your organization. Its deep Office integration, which powers rich co-authoring, allows you to collaborate on these shared files with others in real time. And it lets you access all your Office 365 files, including your individual work files and files shared with you by individuals, teams and the organization—regardless of whether you’re on a PC, Mac, an iOS or Android device or a Windows phone.
See All Your Files in File Explorer with OneDrive Files On-Demand
Last week at Microsoft Build 2017, we announced OneDrive Files On-Demand, coming to preview on Windows 10 this summer. Files On-Demand enables you to work with all your files in Office 365—both work and personal, across OneDrive and SharePoint—right from File Explorer, without having to download them and use storage space on your device.
Share Files Directly from File Explorer on Windows and Finder on Mac
Today, we also announced that starting this summer you will be able to share Office 365 files directly from File Explorer on PC and Finder on Mac. The sharing experience has been simplified, so you can share a file or folder with specific people or send a link that enables anyone who needs access, inside or outside your organization. In addition, you can now control how long a link provides access, and you can easily view and modify the permissions you have granted. The new sharing experience is the same, whether you share on the web, in Explorer on Windows 10 and Windows 7, or in Finder on Mac.
Innovations that we’ve released over the last year and announced today are sparking customers to choose OneDrive over other file storage and sharing solutions. Read “File sharing and cloud storage with OneDrive and Office 365” to learn more.
To learn more about these and other announcements for OneDrive, read “New sharing features for OneDrive and SharePoint” and watch OneDrive for Business updates: simplified sharing and files on demand.
To explore more capabilities, please click here.
New Cloud Storage Options for Office on Android
December 1, 2016 - We are excited to announce that the Cloud Storage Partner Program (CSPP) is now available for the Office apps on Android devices. Office on Windows desktops has long supported partner integrations that let you open and edit documents from a wide variety of storage locations. The CSPP, previously available for Office on iOS and Office Online, ensures that Office is the best way to get work done on all platforms, wherever your documents are stored.
It’s easy to add a cloud storage provider from the Add a place menu in the latest versions of Word, Excel and PowerPoint on Android. Then you can edit and share your documents stored with that provider as easily as you do with those stored on OneDrive. You can also launch Word, Excel or PowerPoint directly from the cloud storage provider’s app to edit your files, with changes automatically saved back to the cloud.



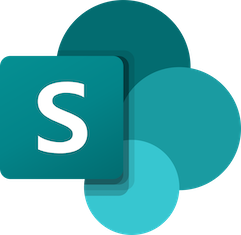

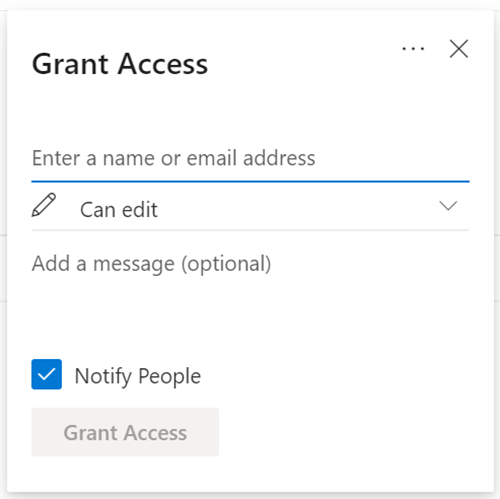
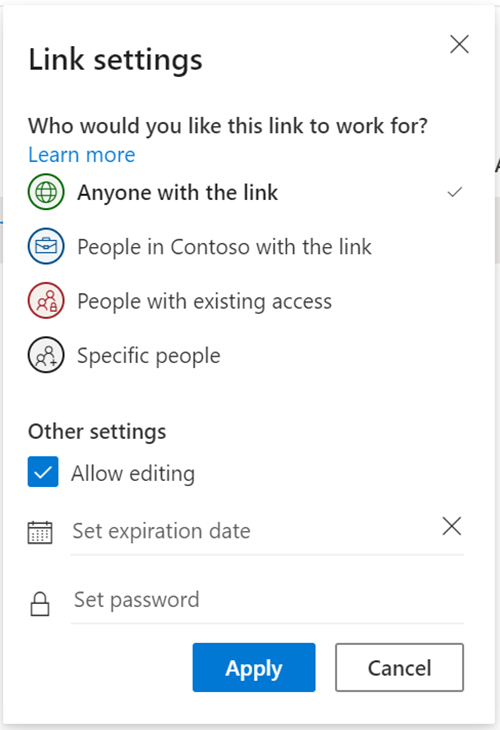
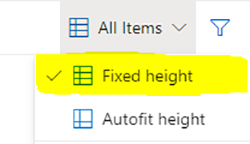
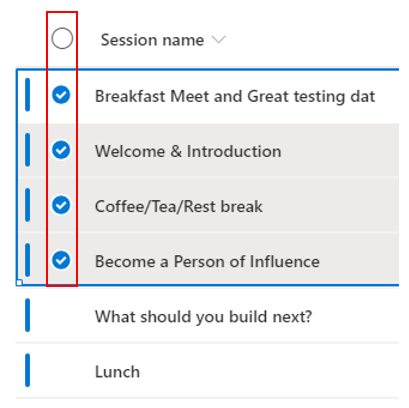
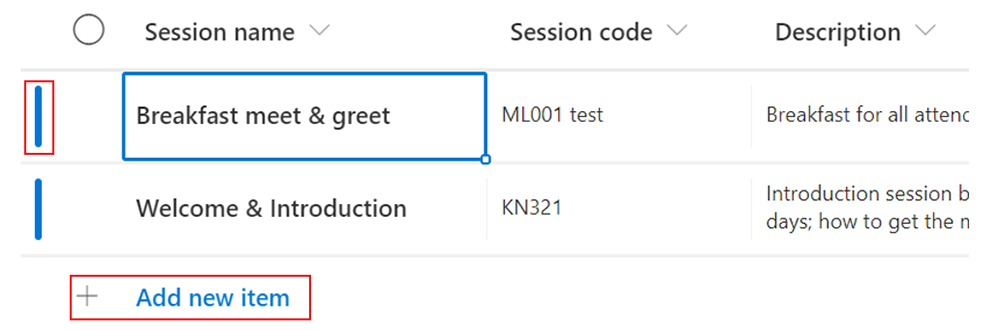
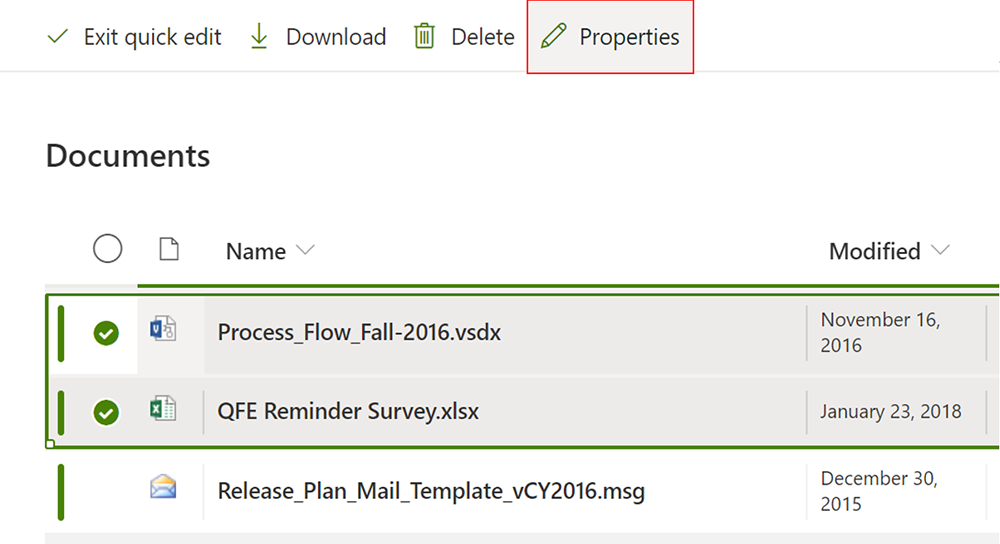
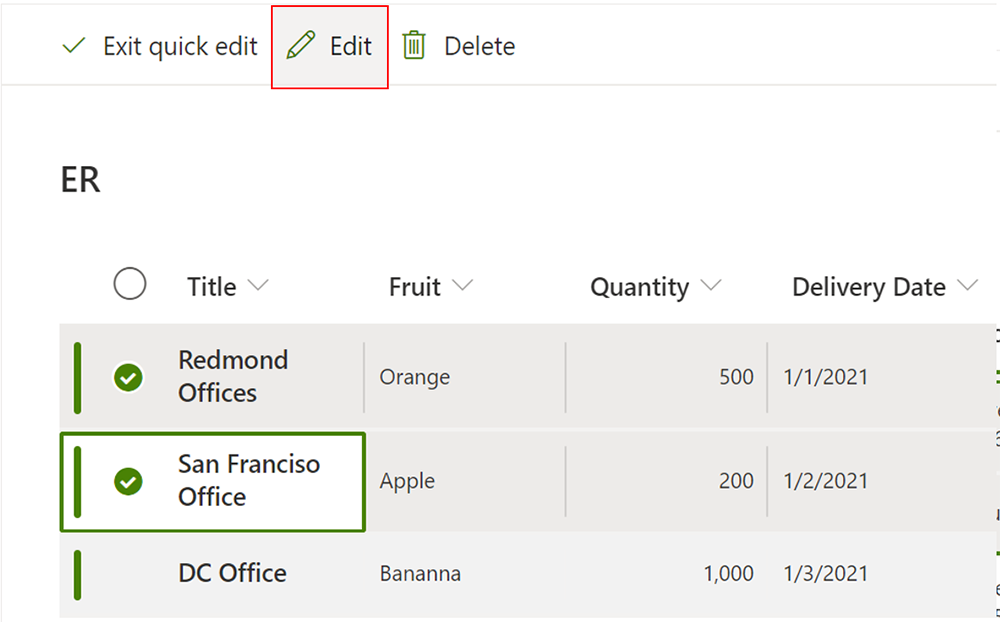
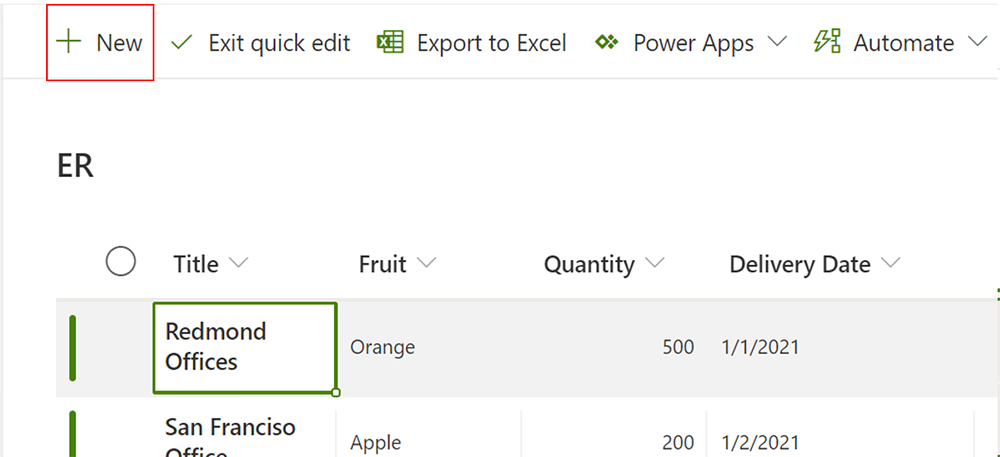
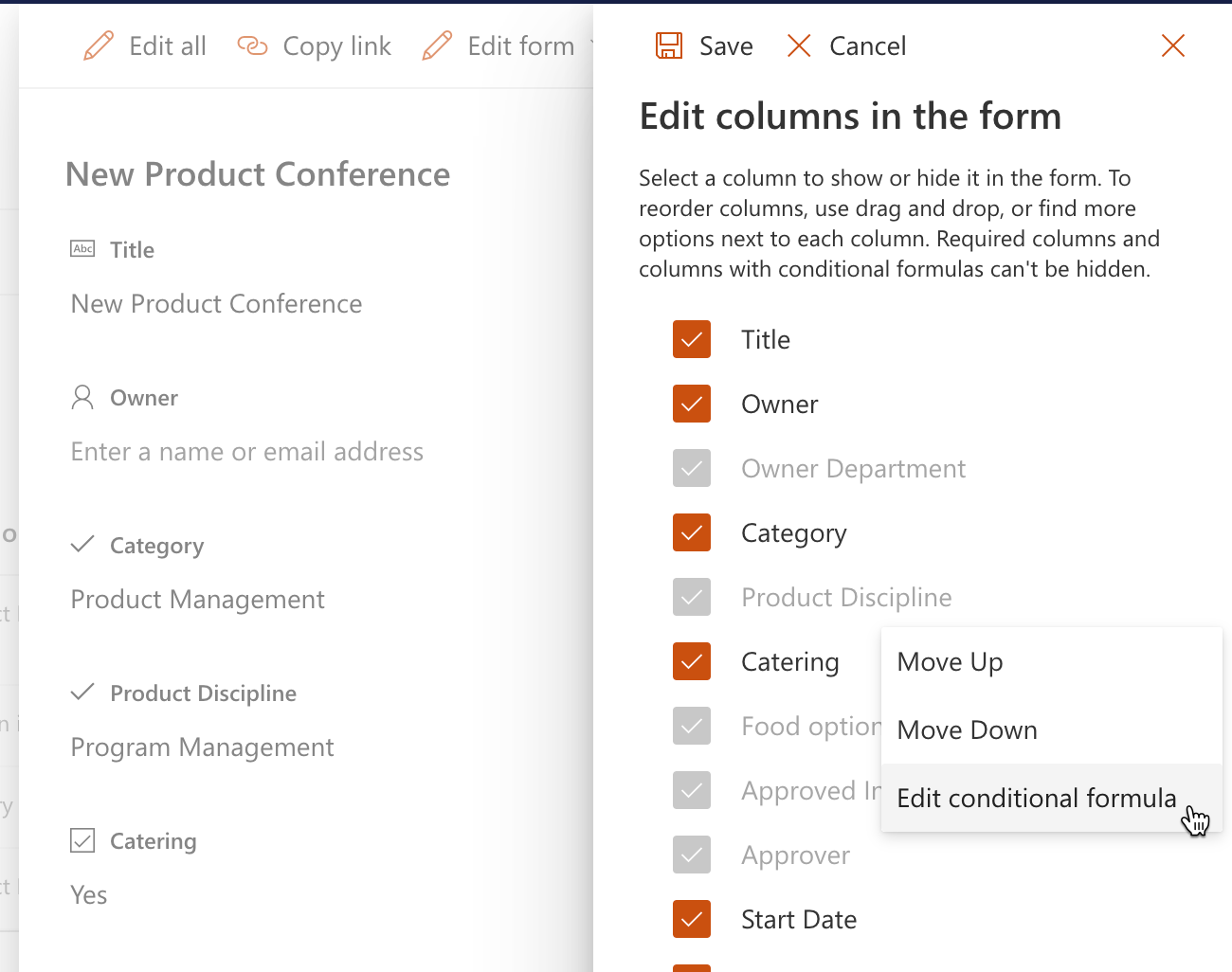
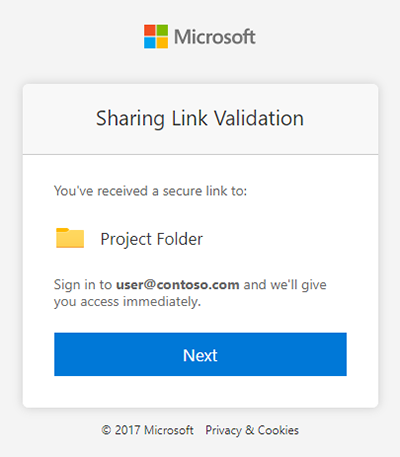
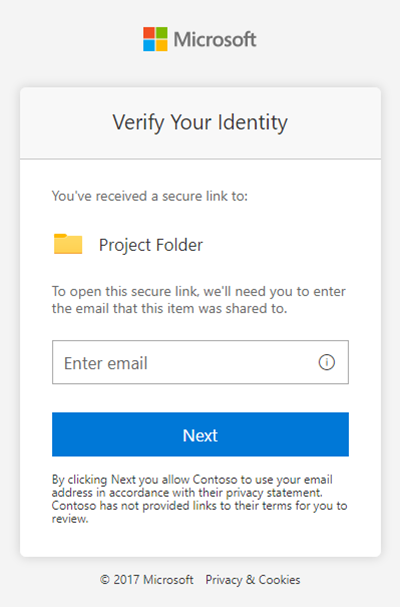
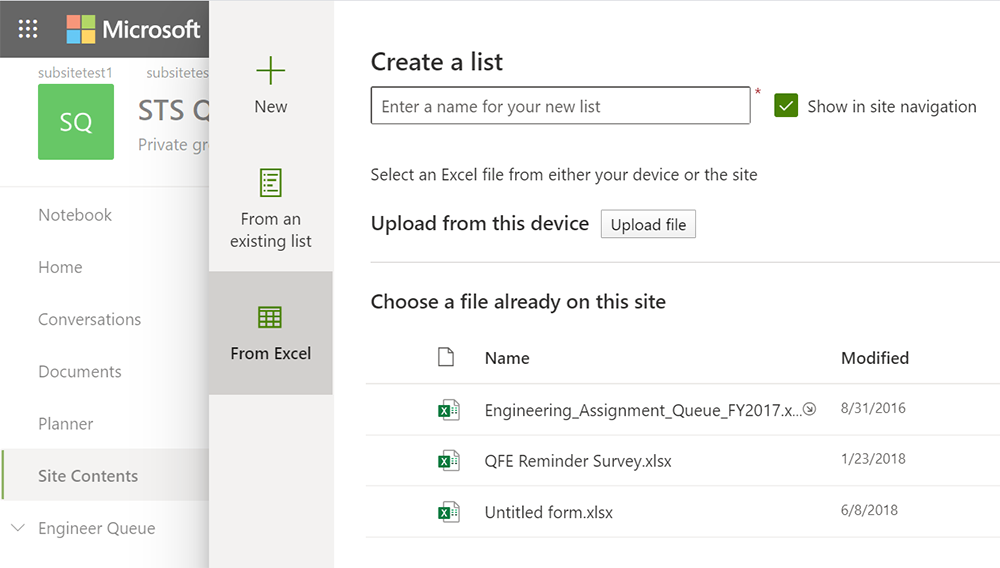

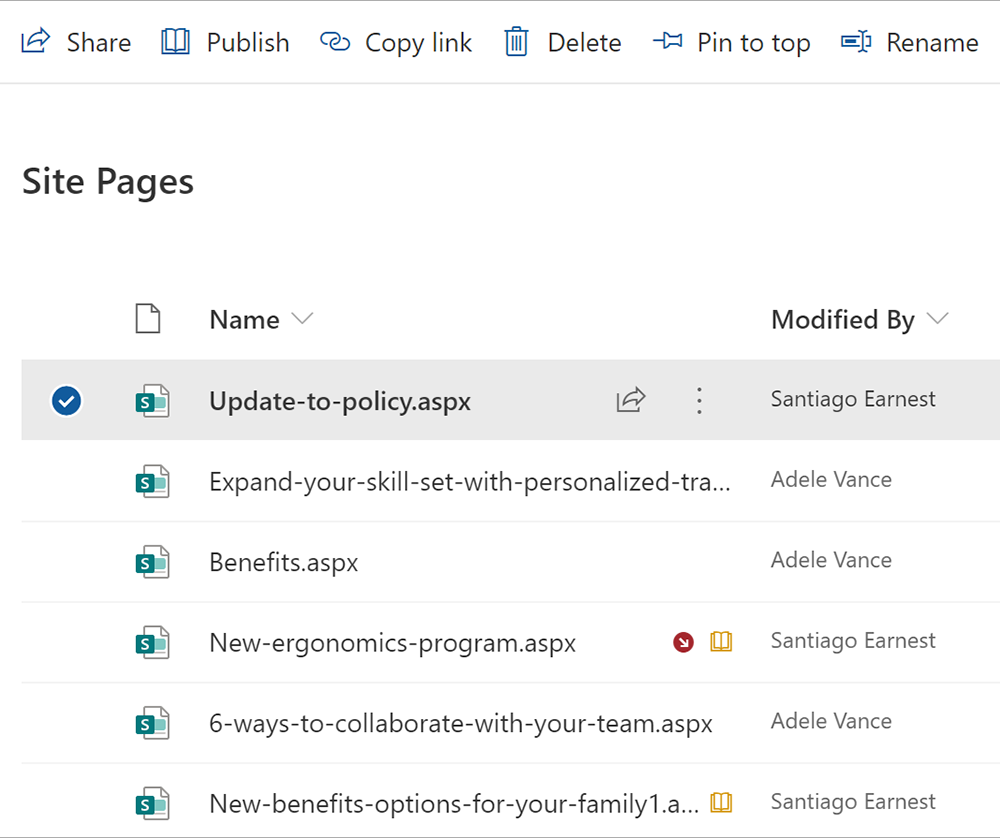
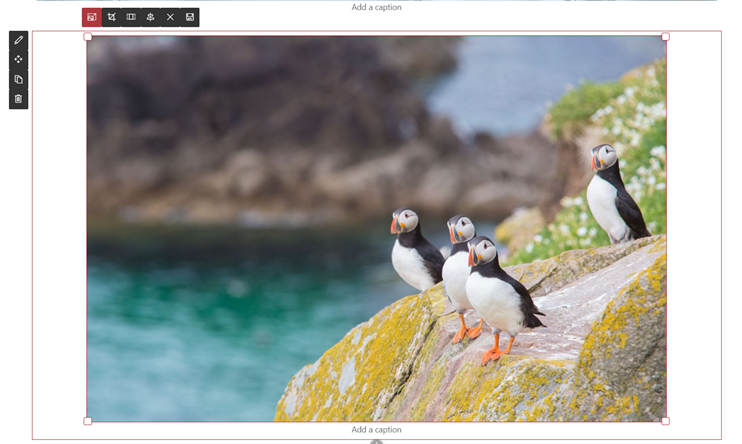
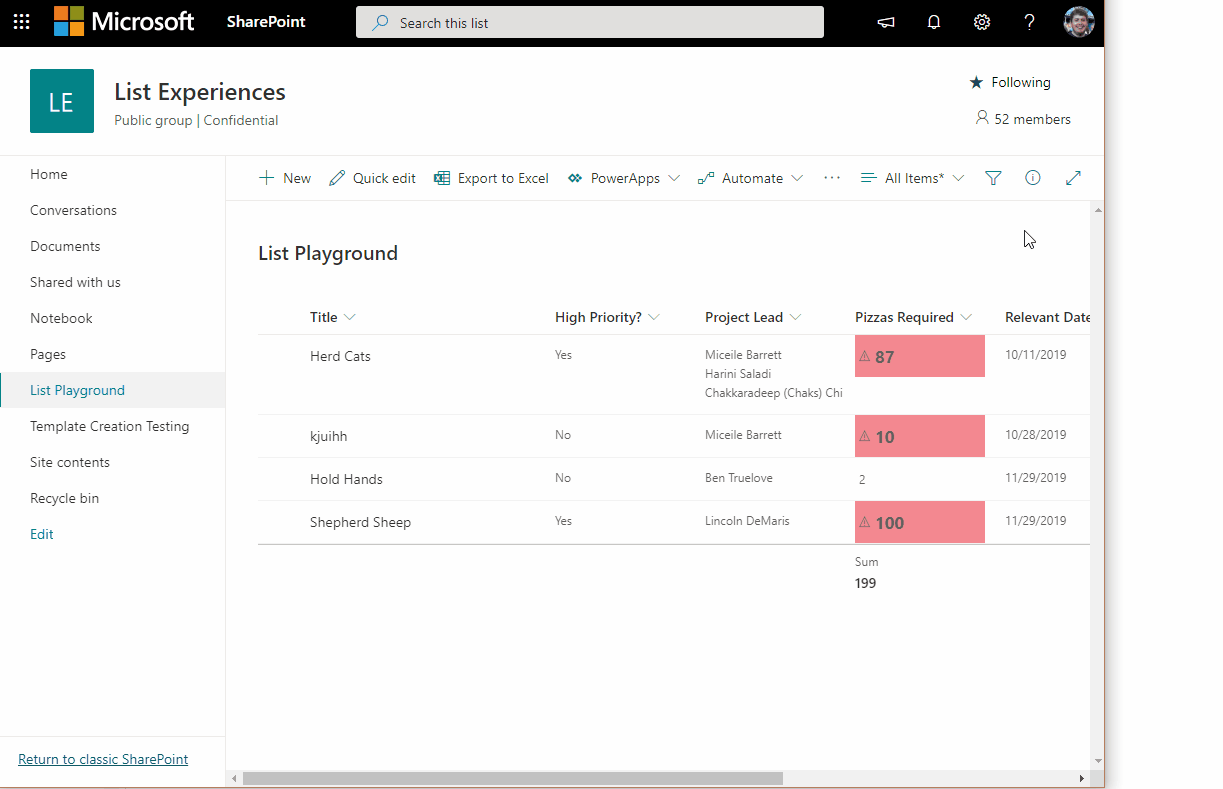
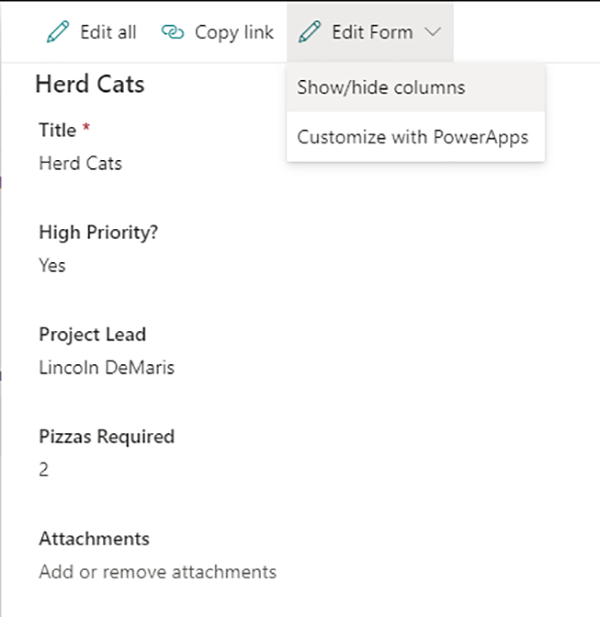

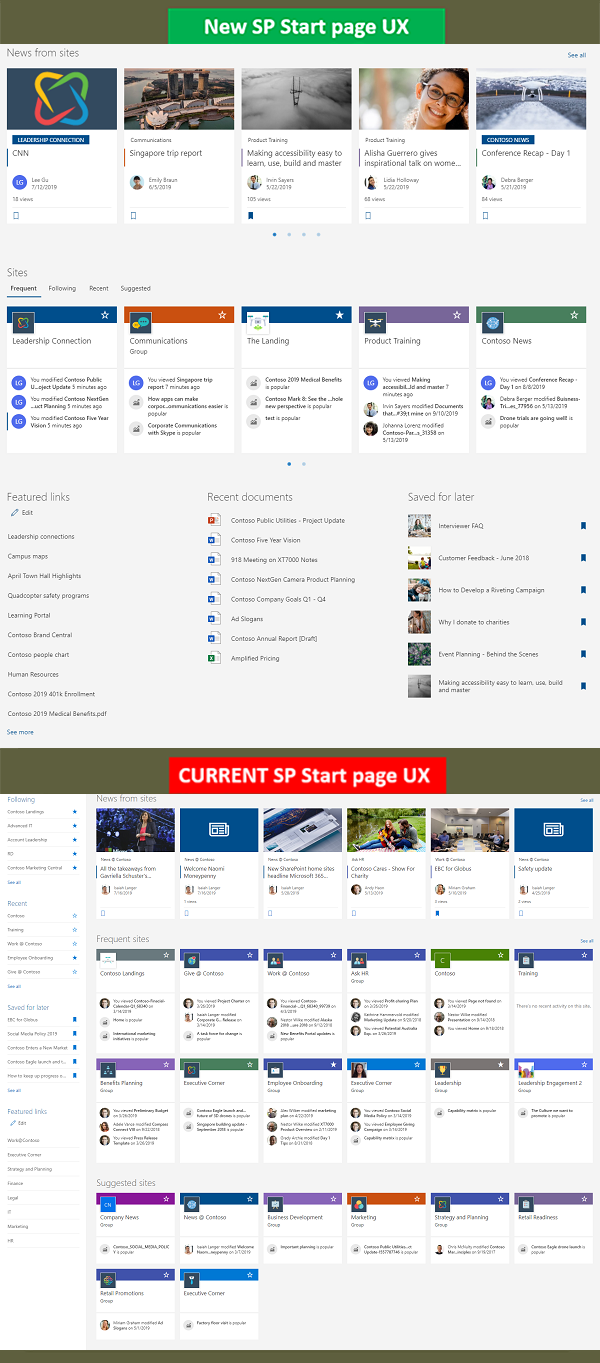
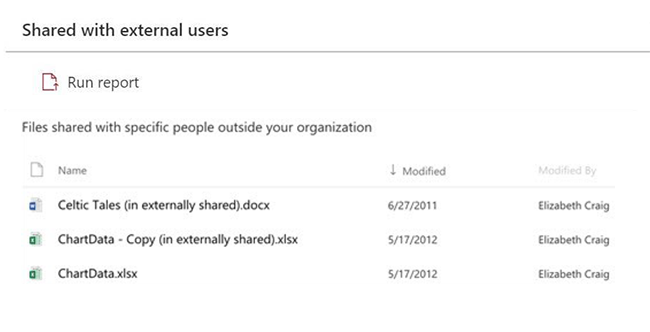
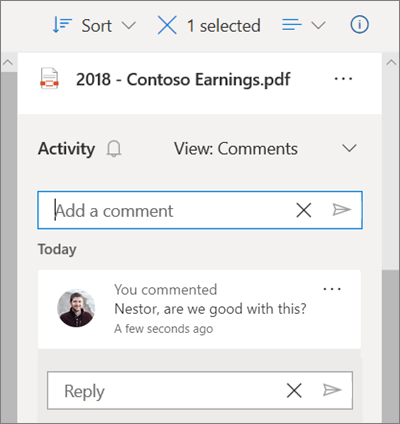










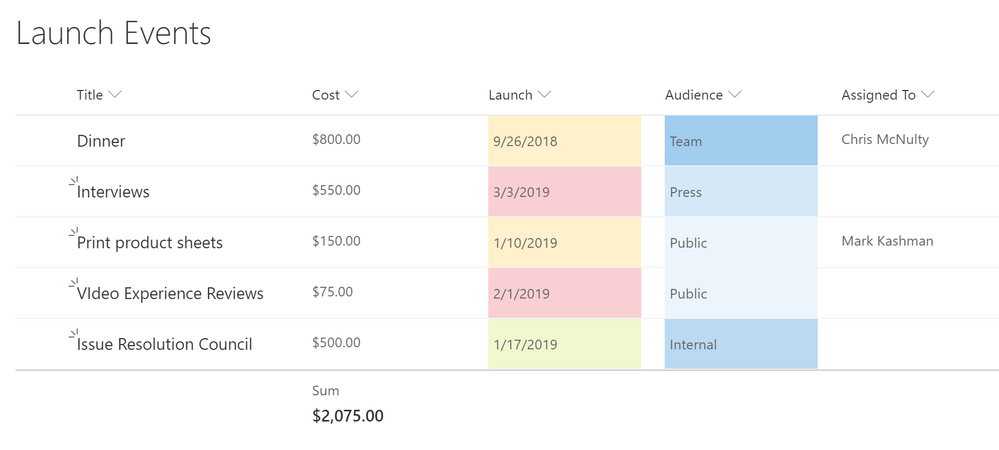
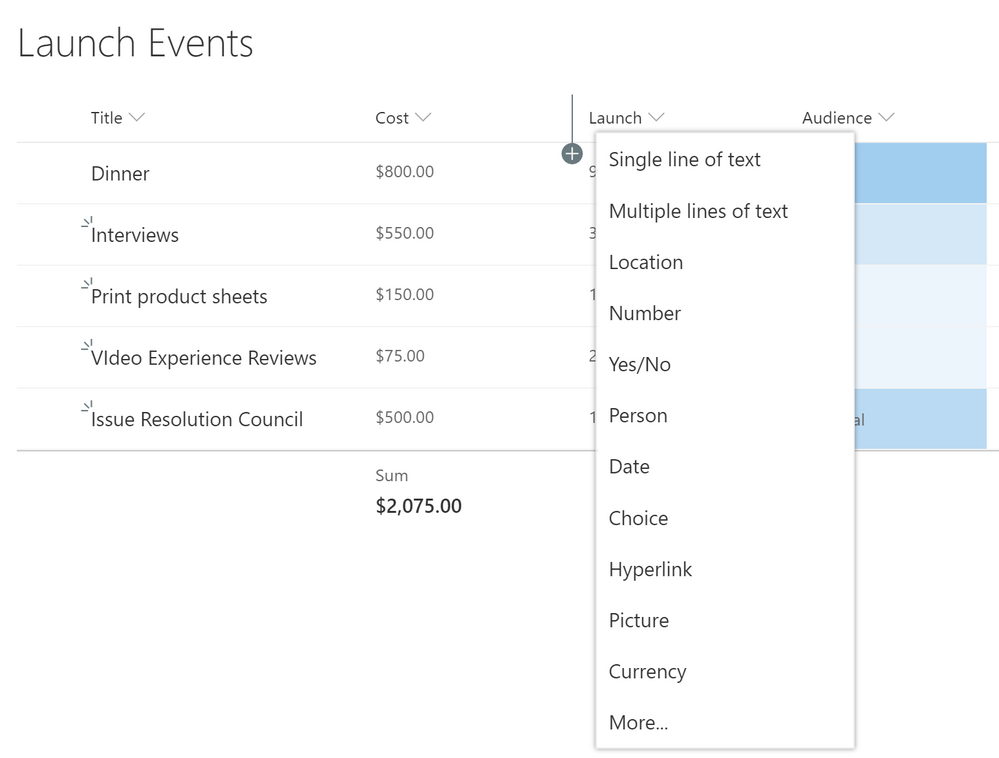
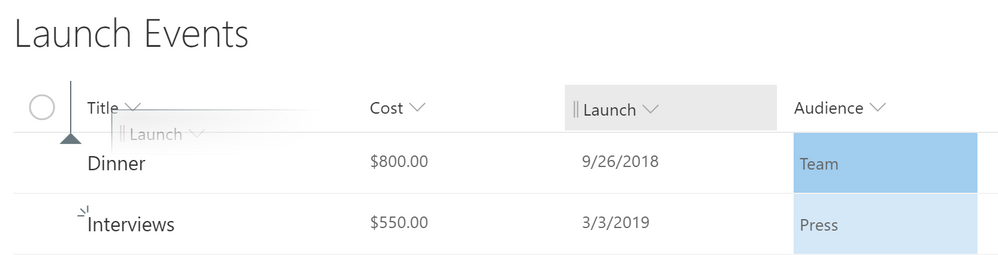
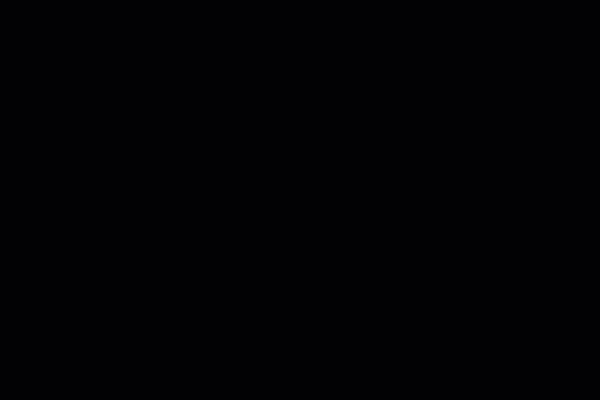
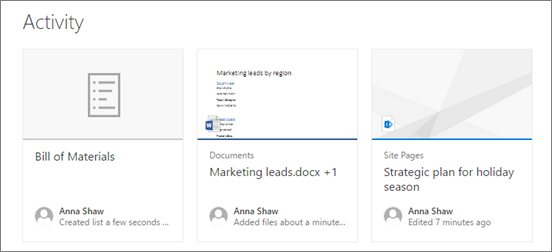
 , and then select the Site activity web part.
, and then select the Site activity web part. on the left, and enter a number in the toolbox under Show this many items at a time. Then click Apply.
on the left, and enter a number in the toolbox under Show this many items at a time. Then click Apply.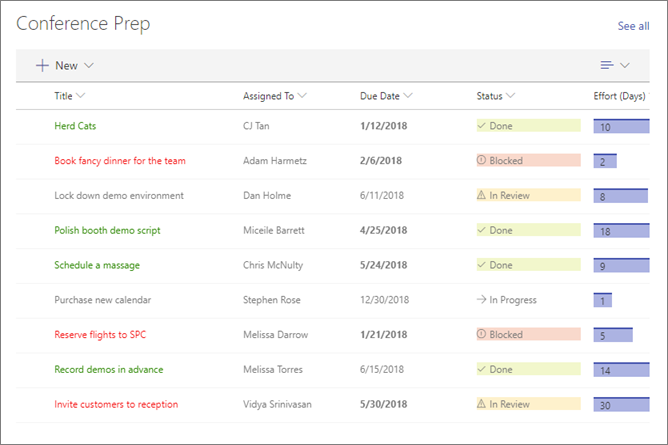


 to the right of the last column name at the top of the list or library.
to the right of the last column name at the top of the list or library.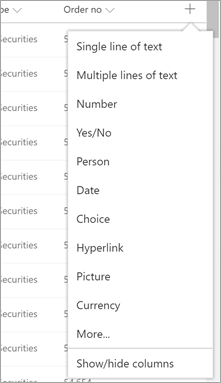
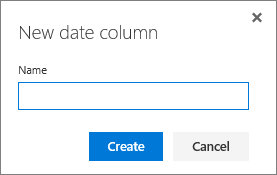
 > Site Settings from the top right.
> Site Settings from the top right.