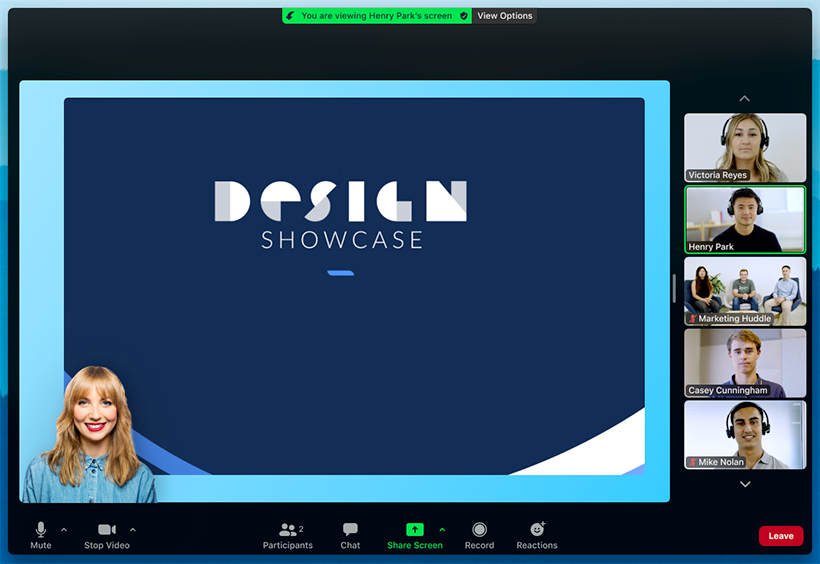Zoom Screen Sharing Presenter Layouts
May 2024
 Available as of May 2024, Zoom's new screen sharing presenter layouts combine your video and shared screen to present everything in one frame to create a more engaging sharing session. Presenters have a few different layout options, ranging from having the content appear over-the-shoulder of your video, the presenter appearing in front of the content, or the presenter and the content appearing side-by-side. These options are available in the sharing window where people can select what they want to share, the layout of their video and the shared content, and a common virtual background for both you and the content.
Available as of May 2024, Zoom's new screen sharing presenter layouts combine your video and shared screen to present everything in one frame to create a more engaging sharing session. Presenters have a few different layout options, ranging from having the content appear over-the-shoulder of your video, the presenter appearing in front of the content, or the presenter and the content appearing side-by-side. These options are available in the sharing window where people can select what they want to share, the layout of their video and the shared content, and a common virtual background for both you and the content.
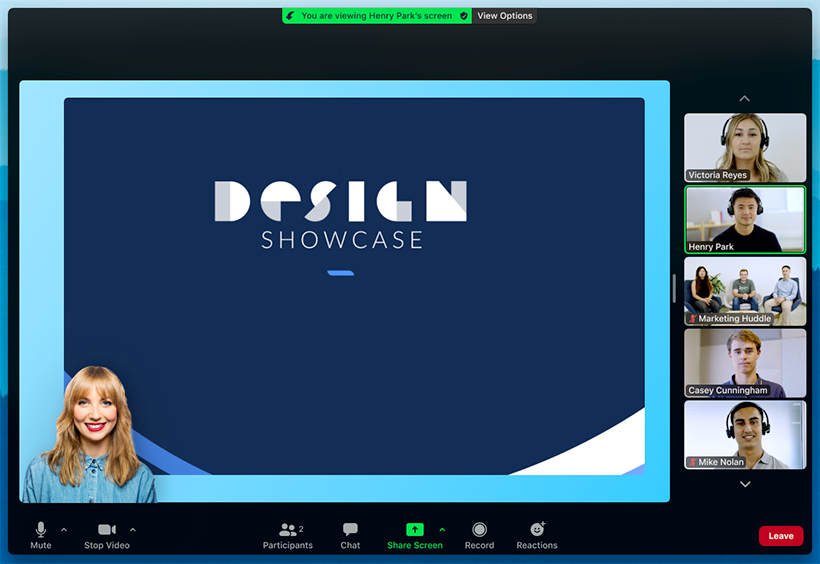
Enabling Screen Sharing Presenter View in Your Zoom Settings
To enable or disable Screen Sharing Presenter View for your own use:
1. Sign in to the Zoom web portal at zoom.miami.edu.
2. In the navigation menu, click Settings.
3. Click the Meeting tab.
4. Under In Meeting (Basic), click the Screen Sharing Presenter View toggle to enable or disable it. (If a verification dialog displays, click Enable or Disable to verify the change.)
Limitations of the screen sharing presenter layouts: Presenter layouts currently do not support local or cloud recordings. Resulting recordings will not have the presenter and layouts combined as seen in the live session. In addition, presenter layouts also do not support live streaming.
Download the latest Zoom desktop client at zoom.us/download: We recommend you regularly update your Zoom client or enable automatic updates to take advantage of all the latest security and functionality features.
How to Use Screen Sharing Presenter Layouts
With Zoom's screen sharing presenter layouts enabled, you will see additional options when opening the screen sharing selection window, allowing the presenter to customize how they and their shared content will display to others.
1. Start or join a Zoom meeting or webinar.
2. In the meeting controls, click Share Screen  . The screen share selection window will appear, with the new layout controls displayed in a right-side Layouts panel.
. The screen share selection window will appear, with the new layout controls displayed in a right-side Layouts panel.
3. (Optional) At the bottom of the screen share selection window, click Layouts and Options to display or hide this right-side Layouts panel.
4. On the Basic tab, select a desktop or specific application window to share. The preview in the Layouts panel will update as you select different options.
5. Below the Layouts preview, select from the different layout options:
-  None (standard layout): Just displays the selected desktop or program window with no additional overlay.
None (standard layout): Just displays the selected desktop or program window with no additional overlay.
-  In front: Displays the presenter over the shared content. The presenter can click and drag where they are displayed in the preview window above, as well as resizing how large or small they are displayed.
In front: Displays the presenter over the shared content. The presenter can click and drag where they are displayed in the preview window above, as well as resizing how large or small they are displayed.
-  Over the shoulder: The presenter and shared content occupy their own spaces, with the shared content set in the top-right corner by default and a wallpaper background to fill unused space. The presenter can click and drag where they and the shared content are displayed in the preview window above, as well as resizing how large or small each are displayed. The presenter can also choose a wallpaper to be used behind both the presenter and shared content, and if no wallpaper is chosen, a black background is used instead.
Over the shoulder: The presenter and shared content occupy their own spaces, with the shared content set in the top-right corner by default and a wallpaper background to fill unused space. The presenter can click and drag where they and the shared content are displayed in the preview window above, as well as resizing how large or small each are displayed. The presenter can also choose a wallpaper to be used behind both the presenter and shared content, and if no wallpaper is chosen, a black background is used instead.
-  Side by side: The presenter and shared content occupy their own spaces, with the presenter and the shared content set side-by-side by default and a wallpaper background to fill unused space. The presenter can click and drag where they and the shared content are displayed in the preview window above, as well as resizing how large or small each are displayed. The presenter can also choose a wallpaper to be used behind both the presenter and shared content, and if no wallpaper is chosen, a black background is used instead.
Side by side: The presenter and shared content occupy their own spaces, with the presenter and the shared content set side-by-side by default and a wallpaper background to fill unused space. The presenter can click and drag where they and the shared content are displayed in the preview window above, as well as resizing how large or small each are displayed. The presenter can also choose a wallpaper to be used behind both the presenter and shared content, and if no wallpaper is chosen, a black background is used instead.
6. (Optional) Select additional options, such as Share sound or Optimize for video clip, as needed.
7. Click Share to begin sharing with the selected and configured presenter layout.
To change the layout, stop the current share and start a new share, selecting a different layout or configuration.
If you have any questions, please contact the IT Service Desk – Coral Gables/Marine: 305-284-6565 or help@miami.edu; UHealth/MSOM: 305-243-5999 or help@med.miami.edu.



 Available as of May 2024, Zoom's new screen sharing presenter layouts combine your video and shared screen to present everything in one frame to create a more engaging sharing session. Presenters have a few different layout options, ranging from having the content appear over-the-shoulder of your video, the presenter appearing in front of the content, or the presenter and the content appearing side-by-side. These options are available in the sharing window where people can select what they want to share, the layout of their video and the shared content, and a common virtual background for both you and the content.
Available as of May 2024, Zoom's new screen sharing presenter layouts combine your video and shared screen to present everything in one frame to create a more engaging sharing session. Presenters have a few different layout options, ranging from having the content appear over-the-shoulder of your video, the presenter appearing in front of the content, or the presenter and the content appearing side-by-side. These options are available in the sharing window where people can select what they want to share, the layout of their video and the shared content, and a common virtual background for both you and the content.